Was funktioniert Integrated Webcam nicht unter Windows 10?
Hier werden wir uns mit dem Thema “Beheben von Problemen mit der integrierten Webcam unter Windows 10” befassen. Sie werden mit einer einfachen automatischen und manuellen Methode zur Behebung des Problems geführt. Beginnen wir die Diskussion.
“Integrierte Webcam”: Integrierte Webcam bedeutet, dass das Gerät über eine integrierte Kamera / Webcam verfügt. Die meisten modernen Laptops sind mit integrierten Webcams / Kameras ausgestattet, sodass Sie dieses Gerät nicht separat erwerben müssen. Abhängig von der integrierten Webcam – der in Ihrem Laptop integrierten Webcam muss der Webcam-Treiber auf Ihrem Laptop installiert sein, wenn Sie Ihre Webcam ohne Probleme verwenden möchten. In der Art ist der Webcam-Treiber für Ihre integrierte Webcam erforderlich und muss installiert sein.
Benutzer gaben jedoch an, dass sie beim Versuch, über “Kamera-App”, “Skype” oder andere kameraunterstützte Apps in Windows 10-Laptops auf ihre integrierte Webcam zuzugreifen, auf das Problem “Integrierte Webcam funktioniert nicht unter Windows 10” gestoßen sind. Manchmal tritt dieses Problem möglicherweise nach einem Windows 10-Betriebssystem-Upgrade auf. Einige häufig auftretende Probleme im Zusammenhang mit diesem Webcam-Problem sind “Integrierte Webcam nicht erkannt”, “Integrierte Webcam reagiert nicht”, “Integrierter Webcam-Treiber ist nicht ordnungsgemäß installiert” oder ähnliches.
Die möglichen Gründe für dieses Problem können Probleme mit der integrierten Webcam-Hardware und -Verbindung, Probleme mit dem integrierten Webcam-Treiber und der Webcam-Software, Einstellungen zum Datenschutz der Kamera und andere Gründe sein. Möglicherweise blockieren die Datenschutzeinstellungen Ihrer Kamera in Windows 10 bestimmte Apps oder das gesamte System für den Zugriff auf Ihre Kamera / Webcam. In diesem Fall können Sie die Datenschutzeinstellungen Ihrer Kamera ändern, um das Problem zu beheben.
Fehlende, beschädigte, veraltete oder inkompatible Webcam-Treiber können ebenfalls zu einem Problem mit der Funktion “Integrierte Webcam funktioniert nicht” oder einem ähnlichen Problem führen. Sie sollten sicherstellen, dass Sie den aktualisierten Webcam- / Kameratreiber auf Ihrem Computer installiert haben. Wenn Sie vor dem gleichen Problem stehen, sind Sie bei der Lösung genau richtig. Lassen Sie uns die Lösung suchen.
Wie behebt man, dass die integrierte Webcam unter Windows 10 nicht funktioniert?
Methode 1: Behebung des Problems “Integrierte Webcam funktioniert nicht” mit “PC Repair Tool”
Das „PC Repair Tool“ ist eine einfache und schnelle Möglichkeit, PC-Probleme wie BSOD-Fehler, EXE-Fehler, DLL-Fehler, Probleme mit Programmen, Systemdateien oder Registrierungsproblemen, Probleme mit Malware oder Viren und andere Systemprobleme mit nur wenigen Klicks zu finden und zu beheben. Sie können dieses Tool über die Schaltfläche / den Link unten erhalten.
Methode 2: Deinstallieren Sie den integrierten Webcam-Treiber in Windows 10 und installieren Sie ihn erneut
Dieses Problem kann möglicherweise auftreten, wenn Ihr Webcam-Treiber nicht ordnungsgemäß installiert ist. Sie können den Kamera- / Webcam-Treiber deinstallieren und anschließend neu installieren, um das Problem zu beheben.
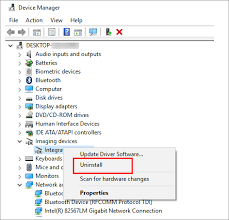
Schritt 1: Drücken Sie die Tasten “Windows + X” auf der Tastatur und wählen Sie “Geräte-Manager”.
Schritt 2: Suchen Sie die Kategorie “Bildgebungsgeräte” oder “Kameras” und erweitern Sie sie
Schritt 3: Klicken Sie mit der rechten Maustaste auf Ihre integrierte Webcam und wählen Sie “Deinstallieren”. Befolgen Sie die Anweisungen auf dem Bildschirm, um den Deinstallationsvorgang abzuschließen.
Schritt 4: Starten Sie nun Ihren Computer neu, um die Änderungen zu sehen. Dadurch wird der Treiber für Ihre integrierte Webcam automatisch neu installiert. Überprüfen Sie anschließend, ob das Problem behoben ist.
Methode 3: Aktualisieren Sie den integrierten Webcam-Treiber in Windows 10
Durch das Aktualisieren des Webcam-Treibers auf den neuesten Stand können veraltete oder beschädigte Probleme mit dem Webcam-Treiber behoben und das Problem mit der integrierten Webcam behoben werden.
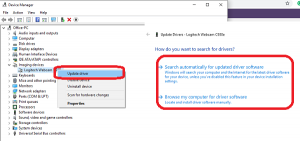
Schritt 1: Öffnen Sie Ihren Browser und besuchen Sie die offizielle Website Ihres PC-Herstellers. Laden Sie den neuesten Windows 10-Treiber für Ihre integrierte Webcam herunter.
Schritt 2: Öffnen Sie nun den Geräte-Manager und erweitern Sie die Kategorie “Imaging-Geräte” oder “Kameras”
Schritt 3: Klicken Sie mit der rechten Maustaste auf Ihre integrierte Webcam und wählen Sie “Treiber aktualisieren”. Befolgen Sie die Anweisungen auf dem Bildschirm, um den Aktualisierungsvorgang abzuschließen.
Schritt 4: Starten Sie anschließend Ihren Computer neu, um die Änderungen zu speichern und zu überprüfen, ob das Problem behoben ist.
Aktualisieren Sie den integrierten Webcam-Treiber in Windows 10 [Automatisch]
Sie können auch versuchen, den integrierten Webcam-Treiber und alle anderen Windows-Treiber mit dem “Automatic Driver Update Tool” zu aktualisieren. Diese Software findet automatisch die neuesten Updates für alle Windows-Treiber und installiert sie dann auf dem Computer. Sie können dieses Tool über die Schaltfläche / den Link unten erhalten.
Methode 4: Überprüfen und ändern Sie die Datenschutzeinstellungen der Kamera in Windows 10
Aufgrund der Datenschutzeinstellungen der Kamera kann dieses Problem möglicherweise auftreten. Sie sollten sicherstellen, dass Ihr System oder bestimmte Apps auf die Webcam / Kamera zugreifen dürfen.
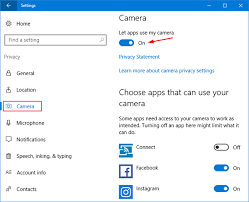
Schritt 1: Drücken Sie die Tasten “Windows + I” auf der Tastatur, um die App “Einstellungen” in Windows 10 zu öffnen
Schritt 2: Gehen Sie zu “Datenschutz> Kamera”.
Schritt 3: Klicken Sie im Abschnitt “Zugriff auf die Kamera auf diesem Gerät zulassen” auf die Schaltfläche “Ändern”
Schritt 4: Schalten Sie nun den Kippschalter “Kamerazugriff für dieses Gerät” und “Apps den Zugriff auf Ihre Kamera erlauben” ein
Schritt 5: Aktivieren Sie im Abschnitt “Auswählen, welche Microsoft Store-Apps auf Ihre Kamera zugreifen können” den Kippschalter für das Programm, für das Sie den Kamerazugriff zulassen möchten, z. B. “Kamera” -App, “Skype” und andere.
Schritt 6: Wenn Sie fertig sind, schließen Sie die App “Einstellungen” und überprüfen Sie i f Das Problem ist behoben.
Methode 5: Deinstallieren Sie das problematische Windows 10-Update
Wenn dieses Problem nach dem Windows 10-Upgrade auftritt, können Sie versuchen, das Problem zu beheben, indem Sie ein solches Windows-Update entfernen.
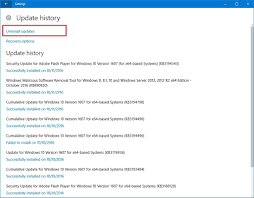
Schritt 1: Öffnen Sie die App “Einstellungen” in Windows 10
Schritt 2: Gehen Sie zu “Update & Sicherheit> Windows Update> Update-Verlauf anzeigen> Updates deinstallieren”.
Schritt 3: Wählen Sie das problematische Windows-Update aus, das unter “Liste der installierten Updates” installiert und aufgeführt ist, und deinstallieren Sie das Update.
Schritt 4: Warten Sie, bis der Deinstallationsvorgang abgeschlossen ist. Starten Sie anschließend Ihren Computer neu und prüfen Sie, ob das Problem behoben ist.
Methode 6: Deaktivieren Sie die Firewall- / Antivirensoftware vorübergehend
Möglicherweise blockiert Ihr Antivirus / Ihre Firewall Sie aus Sicherheitsgründen am Zugriff auf Ihre Kamera / Webcam. In diesem Fall können Sie Ihr Antivirenprogramm / Ihre Firewall vorübergehend blockieren / deaktivieren, um das Problem zu beheben. Sobald Ihr Antivirenprogramm / Ihre Firewall in Windows 10 deaktiviert wurde, können Sie versuchen, unter Windows 10 auf Kamera / Webcam zuzugreifen und zu überprüfen, ob das Problem behoben ist.
Fazit
Ich bin sicher, dieser Beitrag hat Ihnen geholfen, wie Sie die integrierte Webcam, die unter Windows 10 nicht funktioniert, mit mehreren einfachen Schritten beheben können. Sie können unsere Anweisungen dazu lesen und befolgen. Das ist alles. Für Vorschläge oder Fragen schreiben Sie bitte in das Kommentarfeld unten.
