Was ist das Problem “War Thunder stürzt immer wieder ab” in Windows 10?
Hier diskutieren wir mit mehreren einfachen Schritten über das Problem, dass War Thunder in Windows 10 immer wieder abstürzt. Sie werden mit automatischen und manuellen Methoden zur Behebung dieses Problems geführt. Beginnen wir die Diskussion.
“War Thunder”: War Thunder ist ein Multiplayer-Videospiel, das von “Gaijin Entertainment” entworfen und entwickelt wurde. Es ist plattformübergreifend für Microsoft Windows, MacOS, Linux, PlayStation 4, Xbox One und Shield Android TV. “War Thunder” ist ein Videospiel, das auf einem kombinierten Rüstungskampf auf Luft, Land und See basiert. Spieler können Flugzeuge, Bodenfahrzeuge und Kriegsschiffe aus den USA, Russland, Großbritannien, Deutschland und Japan sowie aus Ländern mit kleineren Militärs oder geringerer Bedeutung in Konflikten wie Frankreich, China, Italien und Schweden kontrollieren.
Die Benutzer von War Thunder berichteten jedoch, dass sie unter Windows 10 mit dem Problem “War Thunder stürzt immer wieder ab” konfrontiert waren, während sie versuchten, das Spiel “War Thunder” zu spielen. Sie erklärten, dass dieses Problem möglicherweise auf eine problematische Grafikkarte und Grafikqualität auf dem Computer zurückzuführen ist. Sie erklärten auch, dass sie während des Spielens von War Thunder unter Windows 10 keinen Ton haben. In einem solchen Fall kann eine Neuinstallation des Spiels das Problem laut Benutzerbericht beheben.
Einige häufige Probleme im Zusammenhang mit dem Problem „War Thunder stürzt immer wieder ab“:
- War Thunder kein Ton
- War Thunder stürzt weiter ab
- War Thunder stürzt beim Start ab
- War Thunder stürzt ab, wenn eine Verbindung zum Server hergestellt wird
- War Thunder friert ein
- War Thunder FPS fallen, verzögern
- Schwarzer Bildschirm von War Thunder
Die möglichen Gründe für das Problem “War Thunder stürzt immer wieder ab” in Windows 10 können problematische (beschädigte oder veraltete) Soundkartentreiber und Grafikkartentreiber sein. Die Firewall- / Antivirensoftware blockiert “War Thunder Game”, den veralteten oder beschädigten Cache von Spiel und Spiel wird nicht mit Admisntrator-Berechtigung und aus anderen Gründen ausgeführt. Wenn Sie vor dem gleichen Problem stehen, sind Sie bei der Lösung genau richtig. Lassen Sie uns die Lösung suchen.
Wie kann das Problem “War Thunder stürzt immer wieder ab” in Windows 10 behoben werden?
Methode 1: Behebung des Problems “War Thunder stürzt immer wieder ab” mit “PC Repair Tool”
Mit dem PC-Reparatur-Tool können Sie alle PC-Probleme wie BSOD-Fehler, DLL-Fehler, EXE-Fehler, Probleme mit Programmen, Malware oder Viren, Systemdateien oder Registrierungsprobleme und andere Systemprobleme mit nur wenigen Klicks leicht und schnell finden und beheben. Sie können dieses Tool über die Schaltfläche / den Link unten erhalten.
Methode 2: Zeigen Sie Ihre Hardwareinformationen an, um die Mindestanforderungen für das Spielen von “War Thunder” zu erfüllen
Schritt 1: Drücken Sie die Tasten “Windows + R” auf der Tastatur, geben Sie “dxdiag.exe” in das geöffnete Dialogfeld “Ausführen” ein und klicken Sie auf “OK”, um das “DirectX-Diagnosetool” zu öffnen.
Schritt 2: Jetzt können Sie Ihr Betriebssystem, Ihren Prozessor, Ihren Speicher und Ihre DirectX-Version überprüfen
Schritt 3: Stellen Sie sicher, dass Ihre Hardwareinformationen den unten genannten Mindestanforderungen entsprechen.
- Betriebssystem: Windows 7 / Vista / 8/10
- Prozessor: 2,2 GHz
- Speicher: 4 GB RAM
- Grafik: Intel HD Graphics 4000 / AMD Radeon 46XX / NVIDIA GeForce GT 520
- DirectX: Version 10
- Speicher: 9 GB verfügbarer Speicherplatz
Schritt 4: Überprüfen Sie nach der Überprüfung, ob das Problem behoben ist.
Methode 3: Führen Sie das Spiel “War Thunder” als Administrator aus
Manchmal tritt dieses Problem auf, wenn die App “War Thunder” oder “Steam” nicht als Administrator ausgeführt wird. Sie können das Problem beheben, indem Sie Steam als Administrator ausführen und dann überprüfen, ob es funktioniert.

Schritt 1: Klicken Sie mit der rechten Maustaste auf das Steam-Symbol auf Ihrem Desktop und wählen Sie “Eigenschaften”.
Schritt 2: Klicken Sie im geöffneten Fenster “Eigenschaften” auf die Registerkarte “Kompatibilität” und aktivieren Sie “Dieses Programm als Administrator ausführen”. Klicken Sie anschließend auf “OK”, um die Änderungen zu speichern
Schritt 3: Starten Sie jetzt die Steam-App und das War Thunder-Spiel neu und prüfen Sie, ob das Problem behoben ist.
Methode 4: Installieren Sie die neueste Version des Spiels “War Thunder”
Eine Möglichkeit, das Problem zu beheben, besteht darin, den neuesten Patch für das Spiel “War Thunder” zu erhalten. Dieses Sicherheitsupdate kann das Problem “War Thunder” beheben. Öffnen Sie dazu Ihren Browser, besuchen Sie die offizielle War Thunder-Website und suchen Sie nach dem neuesten Patch. Wenn der Patch verfügbar ist, installiere ihn und starte dein Spiel erneut. Bitte überprüfen Sie, ob das Problem behoben ist.
Methode 5: Stellen Sie sicher, dass die War Thunder-Spieledateien nicht beschädigt oder beschädigt sind
Dieses Problem kann möglicherweise auftreten, wenn bestimmte Spieledateien beschädigt sind oder fehlen. Lassen Sie uns dies überprüfen.
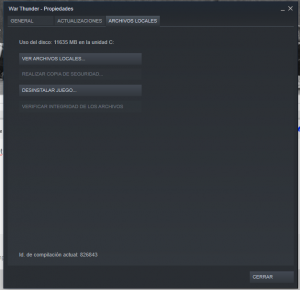
Schritt 1: Öffnen Sie die Steam-App in Windows 10
Schritt 2: Klicken Sie auf “Bibliothek” und suchen Sie “War Thunder”.
Schritt 3: Klicken Sie mit der rechten Maustaste darauf und wählen Sie “Eigenschaften”.
Schritt 4: Klicken Sie nun auf die Registerkarte “Lokale Dateien” und dann auf “Integrität der Spieledateien überprüfen”.
Schritt 5: Warten Sie, bis der Vorgang abgeschlossen ist. Starten Sie anschließend das Spiel “War Thunder” neu und prüfen Sie, ob das Problem behoben ist.
Methode 6: Aktualisieren Sie den Grafikkartentreiber und den Audiotreiber in Windows 10
Wie bereits erwähnt, können beschädigte oder veraltete Grafikkartentreiber / Audiotreiber in Windows 10 das Problem “War Thunder stürzt immer wieder ab” oder ähnliches verursachen. Sie können Treiber aktualisieren, um das Problem zu beheben. Lass es uns versuchen.
Schritt 1: Drücken Sie die Tasten “Windows + X” auf der Tastatur und wählen Sie “Geräte-Manager”.
Schritt 2: Suchen und erweitern Sie “Anzeigeadapter” ca. tegory
Schritt 3: Klicken Sie mit der rechten Maustaste auf Ihren Grafikkartentreiber und wählen Sie “Treiber aktualisieren”. Befolgen Sie die Anweisungen auf dem Bildschirm, um den Aktualisierungsvorgang abzuschließen
Schritt 4: Erweitern Sie nun die Kategorie “Sound-, Video- und Gamecontroller”
Schritt 5: Klicken Sie mit der rechten Maustaste auf Ihren Audiokartentreiber und wählen Sie “Treiber aktualisieren”.
Schritt 6: Starten Sie anschließend Ihren Computer neu und prüfen Sie, ob das Problem behoben ist.
Grafikkartentreiber und Audiotreiber aktualisieren [Automatisch]
Sie können auch versuchen, das neueste Update für Grafikkartentreiber und Soundkartentreiber mit dem “Automatic Driver Update Tool” zu erhalten. Diese Software findet automatisch die neuesten Updates für alle Windows-Treiber und installiert sie dann auf dem Computer. Sie können dieses Tool über die Schaltfläche / den Link unten erhalten.
Methode 7: Ändern Sie die Energieeinstellungen des PCs
Manchmal kann der Energieplan des PCs zu einer Verlangsamung führen, um Energie zu sparen, was zum Problem „War Thunder stürzt immer wieder ab“ führen kann. Sie können dieses Problem beheben, indem Sie die Energieeinstellungen Ihres PCs ändern.
Schritt 1: Drücken Sie die Tasten “Windows + X” auf der Tastatur und wählen Sie “Systemsteuerung”.
Schritt 2: Suchen Sie in der Systemsteuerung nach “Energieoptionen”.
Schritt 3: Wählen Sie die Option “Hochleistung” als Energieplan und starten Sie Ihren Computer neu. Überprüfen Sie nach dem Neustart, ob das Problem behoben ist.
Methode 8: Installieren Sie das Spiel “War Thunder” in Windows 10 neu
Wenn das Problem weiterhin besteht, können Sie versuchen, das Problem zu beheben, indem Sie die Spiel-App “War Thunder” neu installieren.
Schritt 1: Öffnen Sie die Steam-App in Windows 10
Schritt 2: Klicken Sie auf “Bibliothek” und suchen Sie das Spiel “War Thunder”
Schritt 3: Klicken Sie mit der rechten Maustaste darauf und wählen Sie “Deinstallieren”. Klicken Sie dann auf “Löschen”, um das Spiel zu löschen
Schritt 4: Schließen Sie anschließend die Steam-App
Schritt 5: Öffnen Sie nun “Datei-Explorer” in Windows 10 und navigieren Sie zu “C: \ Programme (x86) \ Steam \ steamapps \ common”.
Schritt 6: Suchen Sie den Ordner “War Thunder”, wählen Sie ihn aus und drücken Sie die Entf-Taste auf der Tastatur, um den Ordner zu löschen
Schritt 7: Öffnen Sie nun die Steam-App erneut und laden Sie das War Thunder-Spiel erneut herunter und installieren Sie es erneut
Schritt 8: Starten Sie anschließend das Spiel “War Thunder” neu und prüfen Sie, ob das Problem behoben ist.
Fazit
Ich bin mir sicher, dass dieser Artikel Ihnen bei der Behebung von War Thunder-Problemen in Windows 10 mit mehreren einfachen Schritten / Methoden geholfen hat. Sie können unsere Anweisungen dazu lesen und befolgen. Wenn dieser Beitrag Ihnen wirklich geholfen hat, können Sie den Beitrag mit anderen teilen, um ihnen zu helfen. Das ist alles. Für Vorschläge oder Fragen schreiben Sie bitte in das Kommentarfeld unten.
