DPC steht für Deferred Procedure Call. Watchdog bezieht sich auf die Fehlerprüfung, die normalerweise Ihre Windows-Programme und die Leistung Ihres Computers überwacht oder verfolgt. Der Prüfwert liegt bei 0x00000133.
Ein Fehler bei der Verletzung des dpc-Watchdogs ist ein Fehler, der auf einem Windows-PC zum Tod führen kann. Wenn Sie einen inkompatiblen oder veralteten Treiber installieren, kann dieser Fehler auftreten. Dies ist das häufigste Problem im Windows-Betriebssystem.
Abgesehen davon kann dieses Problem durch verschiedene Gründe verursacht werden, z. B. durch Inkompatibilitätsprobleme mit Hardware und Software, beschädigte Systemdateien, alte SSD-Treiberversion, nicht unterstützte Firmware usw.
Wie behebe ich einen Fehler bei der Verletzung des dpc-Watchdogs?
Es gibt verschiedene nützliche Methoden, mit denen Sie dieses Problem auf Ihrem Windows-Computer beheben können. Gehen Sie sie einzeln durch:
Lösung 1: Ändern des SATA AHCI-Controller-Treibers: Um dieses lästige Problem zu beheben, können Sie den SATA AHCI-Treiber ändern. Dies ist ein Treiber, der für den Datenaustausch zwischen Speichergeräten in Ihrem System und dessen Speicher verantwortlich ist. Führen Sie dazu die folgenden Schritte aus:
Drücken Sie Win + X und klicken Sie dann auf Geräte-Manager
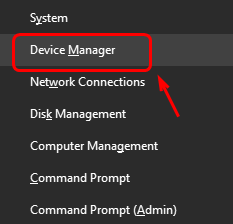
Erweitern Sie “IDE ATA / ATAPI-Controller”.
Klicken Sie mit der rechten Maustaste auf “Standard SATA AHCI Controller” und wählen Sie “Eigenschaften”.
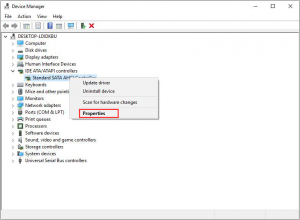
Gehen Sie zur Registerkarte “Treiber” und klicken Sie auf “Treiberdetails”. Wenn Sie mehr als eine Treiberdatei sehen, fahren Sie mit dem nächsten Schritt fort. Wenn Sie nur eine Treiberdatei sehen, fahren Sie mit der nächsten Methode fort.
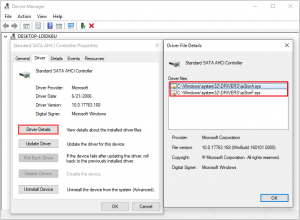
Klicken Sie auf “Treiber aktualisieren” und wählen Sie “Computer nach Treibersoftware durchsuchen”.
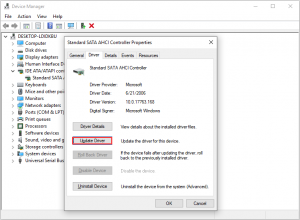
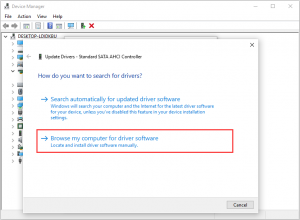
Klicken Sie auf “Lassen Sie mich aus einer Liste verfügbarer Treiber auf meinem Computer auswählen”.
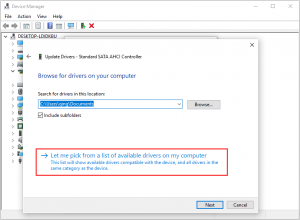
Wählen Sie den Treiber und klicken Sie auf “Weiter”> Starten Sie den Computer neu.
Lösung 2: Trennen Sie alle externen Geräte: Dieser Fehler kann durch Hardwarekonflikte verursacht werden. Wenn auf Ihrem PC neu installierte externe Festplatten vorhanden sind, sollten Sie alle diese externen Geräte entfernen oder trennen. Starten Sie anschließend Ihren PC neu.
Um festzustellen, welcher der Schuldige ist, können Sie jeweils ein Gerät anschließen. Wenn nach dem Anschließen eines Ihrer Geräte weiterhin Probleme auftreten, können Sie es entfernen. Anschließend können Sie andere Geräte anschließen.
Lösung 3: SFC-Scan ausführen: SFC ist ein Tool, das standardmäßig in Windows 10 verfügbar ist. Dieses Tool hilft dem Benutzer, beschädigte Systemdateien und andere Probleme automatisch zu beheben. Gehen Sie dazu folgendermaßen vor:
Drücken Sie die Windows + R-Tasten auf Ihrer Tastatur. Geben Sie “cmd” ein und drücken Sie die Tasten Strg + Umschalt + Eingabetaste auf Ihrer Tastatur. Auf diese Weise starten Sie die Eingabeaufforderung mit Administratorrechten.
Wenn Sie dazu aufgefordert werden, klicken Sie auf Ja, damit die Eingabeaufforderung Änderungen an Ihrem Gerät vornehmen kann.
Geben Sie in der Eingabeaufforderung den folgenden Befehl ein und drücken Sie die Eingabetaste, um ihn auszuführen: sfc / scannow
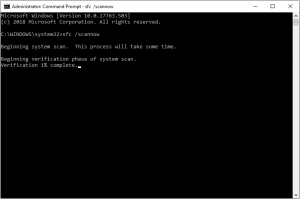
Warten Sie, bis der SFC-Scan Ihren Computer gescannt und beschädigte Dateien repariert hat. Dies kann lange dauern. Stellen Sie sicher, dass Sie die Eingabeaufforderung nicht schließen oder Ihren Computer herunterfahren.
Starten Sie Ihren PC nach Abschluss des Scanvorgangs neu.
Lösung 4: Ausführen des CHKDSK-Dienstprogramms in Windows 10: Eine andere Möglichkeit zum Überprüfen von Festplattenfehlern besteht darin, CHKDSK auszuführen. Es wird versucht, Festplattenprobleme zu identifizieren und zu beseitigen, die Ihnen bei der Behebung dieses Problems helfen können.
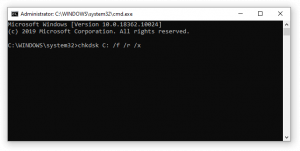
Drücken Sie Win + R> Geben Sie cmd in das Windows-Suchfeld ein
Klicken Sie mit der rechten Maustaste auf die beste Übereinstimmung und wählen Sie Als Administrator ausführen
Wenn Sie dazu aufgefordert werden, klicken Sie auf Ja, um die Eingabeaufforderung zuzulassen
Geben Sie an der Eingabeaufforderung chkdsk c: / f ein und drücken Sie die Eingabetaste
Warten Sie, bis der Befehl Check Disk beendet ist. Es wird versucht, Probleme mit dem Laufwerk zu beheben und lesbare Informationen wiederherzustellen.
Lösung 5: Neu installierte Software entfernen: Wenn nach der Installation einer neuen Anwendung auf dem Computer ein Fehler bei der Verletzung des dpc-Watchdogs auftritt, können Sie ihn deinstallieren, um den Fehler zu beheben. Einige Benutzer haben gemeldet, dass dieser Fehler nach der Installation von zwei Antivirenprogrammen auftritt.
Nach der Deinstallation können Sie dieses Problem beheben. Wenn Sie zwei Antivirenprogramme gestartet haben und eines deaktivieren und ein anderes verlassen können, um Ihr Gerät vor Viren- oder Malware-Angriffen zu schützen. Folge diesen Schritten:
Verwenden Sie die Suchleiste in Ihrer Taskleiste und suchen Sie nach oben, um die Systemsteuerung zu öffnen
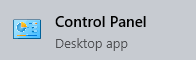
Ändern Sie darin den Ansichtsmodus in Große Symbole. C> Klicken Sie auf Programme und Funktionen
Die Liste der installierten Anwendungen wird geöffnet. Sie können auf Datum klicken, um die Liste in der richtigen Reihenfolge zu organisieren.
Klicken Sie mit der rechten Maustaste auf die Anwendung und wählen Sie die Option Deinstallieren

Wiederholen Sie diesen Vorgang mit allen neuen Anwendungen, die Sie installiert haben.
Lösung 6: Überprüfen der Kompatibilität von Hardware und Software: Um die Hardwarekompatibilität zu überprüfen, müssen Sie jedes Gerät einzeln anschließen, um den Fehler zu identifizieren. Wenn gefunden, tauschen Sie das nicht kompatible Gerät gegen kompatible Geräte aus. Dazu müssen Sie die folgenden Schritte ausführen:
Öffnen Sie das Dialogfeld Windows-Ausführung, indem Sie die Taste Windows + R drücken. Geben Sie dann Systemsteuerung in das Suchfeld ein und drücken Sie die Eingabetaste.
Wählen Sie danach die Option Programm deinstallieren und suchen Sie die zuvor installierte Software. Überprüfen Sie nun das Installationsdatum und die Installationszeit.
Deinstallieren Sie abschließend die Software, von der Sie vermutet haben, dass sie einen Fehler bei der Verletzung des DPC-Watchdogs verursacht.
Lösung 7: Aktualisieren Sie Ihre Treiber: Eine andere Möglichkeit, dieses Problem zu beheben, besteht darin, alle Treiber von Ihrem Computer zu aktualisieren. Dieser Fehler kann durch veraltete Treiber verursacht werden. Überprüfen Sie daher, ob alle Ihre Geräte über die neuesten Treiber verfügen, und aktualisieren Sie diejenigen, die dies nicht tun.
Daher wird empfohlen, zunächst die veralteten Treiber zu aktualisieren. Um die Treiber zu aktualisieren, besuchen Sie die offizielle Microsoft-Website und suchen Sie nach dem neuesten Treiber, der mit Ihrem System kompatibel ist.
Empfohlene Lösungen zur Behebung verschiedener Windows-Fehler und -Probleme
Wenn keine der angegebenen Lösungen für Sie funktioniert hat, habe ich eine alternative Lösung für Sie. Sie können das PC Repair Tool verwenden. Mit diesem Tool können Sie den Fehler bei der Verletzung des dpc-Watchdogs unter Windows 10 beheben.
Dieses Tool kann nicht nur BSOD-Fehler beheben, sondern auch andere PC-bezogene Probleme wie beschädigte Systemdateien, Beschädigung der Registrierung, Schutz vor Viren / Malware und vieles mehr.
![So beheben Sie einen Fehler bei der Verletzung des dpc-Watchdogs [Gelöst]](https://pctransformation.com/de/wp-content/uploads/sites/14/2021/04/dpc.png)