PNP_DETECTED_FATAL_ERROR ist ein häufiger, aber kritischer Fehler, der auftreten kann, wenn Windows beschädigt wird oder aufgrund fehlender Dateien oder beschädigter Systemkomponenten nicht funktioniert. Es kann viele Gründe geben, warum dieser Fehler auftritt. Der Hauptgrund für dieses schwerwiegende Problem sind PNP-Geräte.
PNP steht für Plug and Play. Es ist ein Schlagwort, das verwendet wird, um Geräte zu beschreiben, die mit einem Computersystem arbeiten, sobald sie verbunden sind. In solchen Fällen tritt dieser BSOD-Fehler höchstwahrscheinlich auf, wenn das Gerät angeschlossen ist und der Treiber für dieses Gerät abstürzt.
BSOD kann durch schlecht geschriebene Gerätetreiber oder fehlerhafte Hardware wie Stromversorgungsprobleme, beschädigten Speicher, Überhitzung von Komponenten oder Hardware verursacht werden, die über die Spezifikationsgrenzen hinaus laufen. Dieser spezielle Fehler kann auch auftreten, wenn Sie Windows auf Windows 10 aktualisieren.
Ursachen des PNP_DETECTED_FATAL_ERROR Windows-Problems:
- Dieser Fehler kann aufgrund beschädigter Windows-Systemdateien auftreten.
- Möglicherweise tritt dieses Problem aufgrund eines Hardware- oder Softwarefehlers auf dem PC auf.
- Möglicherweise wird dieser Fehler aufgrund einer Malware- oder Virusinfektion auf Ihrem PC angezeigt.
- Ein Bluescreen mit Todesfehlern kann auch auf veraltete Systemtreiber zurückzuführen sein.
- Aufgrund eines veralteten Windows-Betriebssystems.
“PNP_DETECTED_FATAL_ERROR Nachrichten-Popups”
Das laufende Programm Windows stürzt ab, wenn ein solcher Fehler auftritt.
Es wurde ein Problem festgestellt und Windows wurde deaktiviert, um Schäden an Ihrem Computer zu vermeiden. Das Problem scheint durch die folgende Datei verursacht zu werden:
Wenn Sie denselben Anwendungscomputer ausführen, stürzt der Computer häufig mit dem Fehler 0xCA ab
Ihr PC friert einige Sekunden lang ein
“STOP Error 0xCA: PNP_DETECTED_FATAL_ERROR” wird angezeigt
Die Fehlerprüfung hat den Wert 0x000000CA, was darauf hinweist, dass der Plug und der Play Manager einen schwerwiegenden Fehler festgestellt haben, der höchstwahrscheinlich mit einem problematischen Plug-and-Play-Treiber zu tun hat.
Die Systemleistung nimmt ab und reagiert langsam auf Mauseingaben.
Um dieses Problem zu lösen, befolgen Sie nachfolgend die unten aufgeführten Lösungen, die in diesem Artikel aufgeführt sind:
Methode 1: Windows-Systemdateiprüfung ausführen: Dieser Fehler kann aufgrund beschädigter Windows-Systemdateien zu einer Unterbrechung führen. Um die beschädigten Windows-Systemdateien zu reparieren, wird Benutzern empfohlen, den Befehl zur Überprüfung der eingebauten Systemdatei auszuführen. Befolgen Sie dazu die folgenden Schritte:
Geben Sie cmd in das Suchfeld ein, klicken Sie mit der rechten Maustaste auf die Eingabeaufforderung und wählen Sie Als Administrator ausführen
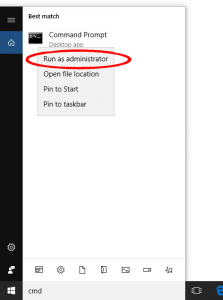
Wählen Sie an der Eingabeaufforderung Ja aus
Geben Sie sfc / scannow ein und drücken Sie die Eingabetaste
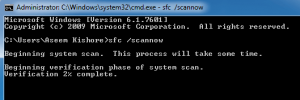
Warten Sie, bis der Scanvorgang abgeschlossen ist. Dies kann ca. 15 Minuten dauern
Starten Sie nach Abschluss des Vorgangs Ihr System neu und prüfen Sie, ob dieser Fehler behoben wurde oder nicht.
Methode 2: Systemwiederherstellung: Mit diesem Vorgang können Sie Ihren PC auf eine frühere Version zurücksetzen, die noch funktionsfähig ist. Führen Sie die folgenden Schritte aus, um die Systemwiederherstellung durchzuführen:
Wechseln Sie zunächst in den abgesicherten Modus.
Drücken Sie dann gleichzeitig die Windows-Taste und R, um einen Run-Befehl aufzurufen. Geben Sie rstrui.exe> Enter ein
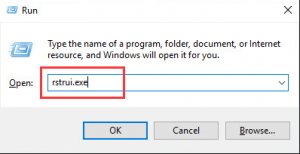
Wählen Sie einen Rollback zu der Zeit, als Ihr Computer noch einwandfrei funktionierte. Klicken Sie dann auf Weiter.
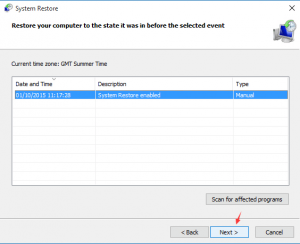
Warten Sie, bis Ihr Gerät fertig ist
Methode 3: Bereinigen von System-Junk: Möglicherweise können auch unnötige System-Junk-Dateien dieses Problem verursachen. Wir empfehlen daher, sie einfach zu entfernen, indem Sie die folgenden Schritte ausführen:
Geben Sie cmd in das Suchfeld ein, klicken Sie mit der rechten Maustaste auf die Eingabeaufforderung und wählen Sie Als Administrator ausführen
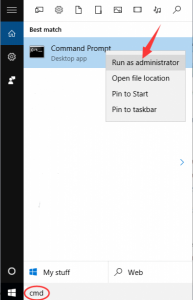
Wählen Sie an der Eingabeaufforderung Ja aus
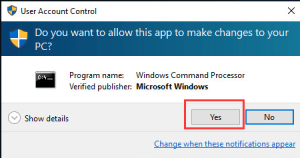
Geben Sie an der Eingabeaufforderung cleanmgr ein und drücken Sie die Eingabetaste. Dann erkennt die Datenträgerbereinigung, wie viel belegten Speicherplatz Sie zurückfordern können
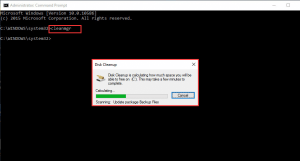
Sie sehen eine Liste der Elemente, die Sie entfernen können. Wählen Sie Temporäre Dateien und klicken Sie dann auf OK
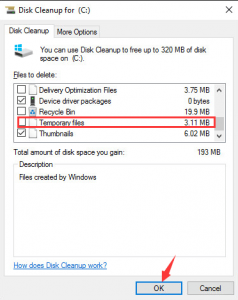
Methode 4: Windows 10 aktualisieren: Wie oben erwähnt, tritt dieser Fehler häufig aufgrund von Hardware- / Software-Inkompatibilitätsproblemen auf. Daher ist es obligatorisch, Windows 10 auf dem neuesten Stand zu halten. Führen Sie die folgenden Schritte aus, um manuell nach Updates zu suchen:
Drücken Sie Win + I> öffnen Sie die Einstellungs-App. Gehen Sie dazu zum Abschnitt Update und Sicherheit
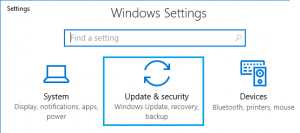
Klicken Sie nun auf die Schaltfläche Nach Updates suchen
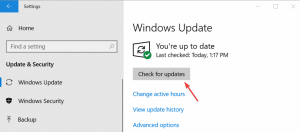
Jetzt beginnt Windows mit dem Scannen und lädt die Updates automatisch herunter. Starten Sie Ihr System neu, wenn Updates heruntergeladen warden
Methode 5: Treiber aktualisieren: Wenn nach dem Update von Windows 10 immer noch dieses Problem auftritt, kann der Fehler aufgrund veralteter Systemtreiber auftreten. Um sie zu aktualisieren, besuchen Sie die offizielle Microsoft-Website oder die Hersteller-Website und suchen Sie nach den neuesten Updates.
Abgesehen davon können Sie den Treiber auch einfach aktualisieren, indem Sie das automatische Driver Easy-Update-Tool ausführen. Dieses Tool erkennt und aktualisiert nach dem einmaligen Scannen die gesamten Systemtreiber und löst auch die mit dem Treiber verbundenen Probleme. Um einen Treiber zu aktualisieren, können Sie auch die folgenden Schritte ausführen:
Drücken Sie die Windows-Taste + R, um die Anwendung Ausführen zu öffnen. Geben Sie devmgmt.msc in das Textfeld ein und drücken Sie die Eingabetaste, um den Geräte-Manager zu öffnen.
Navigieren Sie im Geräte-Manager zum gewünschten Gerät und erweitern Sie das Menü. Klicken Sie mit der rechten Maustaste auf den Treiber und wählen Sie Treiber aktualisieren.
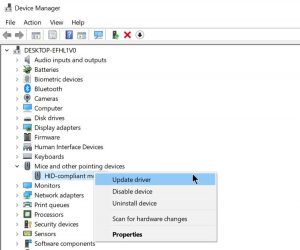
Klicken Sie im folgenden Fenster auf Automatisch nach aktualisierter Treibersoftware suchen.
Windows lädt automatisch die neuesten Treiber herunter und installiert sie.
Starte deinen Computer neu
Methode 6: Installiertes Antivirenprogramm eines Drittanbieters deaktivieren: Installiertes Antivirenprogramm eines Drittanbieters kann zu Unterbrechungen führen und dies kann zu einem BSOD-Fehler führen. Dieser Fehler kann aufgrund eines auf Ihrem PC installierten Antivirenprogramms auftreten. Daher wird Benutzern empfohlen, das Antivirenprogramm eines Drittanbieters zu deaktivieren und nach dem Fehler zu suchen. Wenn er weiterhin angezeigt wird, deinstallieren Sie das Antivirenprogramm.
Methode 7: Zurücksetzen auf die vorherige Version: Viele Benutzer haben bestätigt, dass das Zurücksetzen der Treiber auf die vorherige Version dieses Problem lösen kann. Demnach ist der Intel DPTF Manager-Treiber der Hauptgrund und verursacht das Problem auch nach dem Update auf die neueste Version. Wenn Sie diese Treiber installiert haben, kehren Sie zur vorherigen Version zurück.
Methode 8: Überprüfen Sie Ihre Hardware: PNP_DETECTED_FATAL_ERROR kann auch durch beschädigte Hardware verursacht werden. Um zu überprüfen, ob Sie RAM haben, wenn dies ein Problem verursacht, können Sie auch andere Komponenten wie Festplatte und Motherboard überprüfen.
Wenn Sie technisch nicht fortgeschritten sind, vermeiden Sie diese Lösung.
Methode 9: Entfernen problematischer Software: BSOD-Fehler können durch jede Software auf Ihrem System verursacht werden. Daher ist es wichtig, dass Sie die problematische Software finden und deinstallieren. Wenn Sie eine Anwendung installiert haben, bevor dieser Fehler angezeigt wurde, müssen Sie sie unbedingt entfernen und prüfen, ob der Fehler dadurch behoben wird. Führen Sie die folgenden Schritte aus, um die Software zu deinstallieren:
Starten Sie Ihr Gerät zunächst im abgesicherten Modus
Gehen Sie dann zu Systemsteuerung> Programme und Funktionen
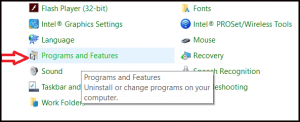
Suchen Sie danach nach dem problematischen Programm und entfernen Sie es
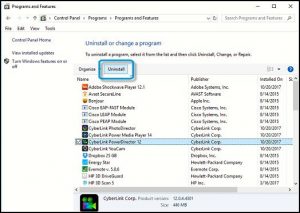
Automatische Lösungen zur Lösung von PNP_DETECTED_FATAL_ERROR
Obwohl die oben genannten Korrekturen sicherlich den PNP_DETECTED_FATAL_ERROR lösen werden. Falls jedoch keiner von ihnen für Sie funktioniert oder Sie die Handbücher nicht ausführen können, empfehle ich Ihnen dringend, das PC-Reparatur-Tool zu verwenden. Es handelt sich um ein hochentwickeltes Reparaturwerkzeug, mit dem verschiedene Windows-PC-Fehler und -Probleme behoben werden können. Dieses Tool scannt Ihren Computer und löst Probleme wie Registrierung, Anwendung, BSOD-Fehler, Reparatur beschädigter Dateien und vieles mehr.
![So beheben Sie PNP_DETECTED_FATAL_ERROR [Vollständige Anleitung]](https://pctransformation.com/de/wp-content/uploads/sites/14/2021/04/PNP_DETECTED_FATAL_ERROR.jpg)