Was funktioniert die Benachrichtigung unter Windows 10 nicht?
“Benachrichtigung funktioniert nicht” oder “Benachrichtigung wird nicht angezeigt” ist ein häufiges Windows 10-Problem, das möglicherweise nach einem Windows 10-Upgrade auftritt. Zahlreiche Windows-Benutzer haben über dieses Problem berichtet und erklärt, dass sie nach dem Windows-Upgrade keine Benachrichtigungen im Benachrichtigungsbereich in der Taskleiste des Computers erhalten können. Die Windows-Benachrichtigungsfunktion bietet eine effektive Möglichkeit, Sie über die auf dem Computer installierten Apps oder Programme zu informieren.
Beispiel: Windows Defender – Die in Windows 10 integrierte Antivirensoftware benachrichtigt / benachrichtigt Sie über die zuletzt erkannten Bedrohungen oder Scanergebnisse, die von diesem Tool ausgeführt werden, indem Benachrichtigungen gesendet werden. Wenn Windows 10-Benachrichtigungen nach dem Windows-Update jedoch nicht ordnungsgemäß funktionieren, können Sie keine Benachrichtigungen von den auf dem Computer installierten Anwendungen erhalten. Beachten Sie, dass “Benachrichtigung funktioniert nicht in Windows 10” nicht auf die spezifische Anwendung beschränkt ist, in der keine Benachrichtigungen angezeigt werden.
Wenn Windows 10-Benachrichtigungen nicht funktionieren, können Sie von keiner App oder Warnung Benachrichtigungen erhalten. Wenn Sie vor dem gleichen Problem stehen, sind Sie an der richtigen Stelle für die Lösung. Wie bereits erwähnt, könnte ein Problem mit dem Windows 10-Update ein möglicher Grund für dieses Problem sein. Sie können das Problem also beheben, indem Sie das neueste Windows-Update deaktivieren. Lassen Sie uns die Lösung suchen.
Wie kann ich beheben, dass die Benachrichtigung unter Windows 10 nicht funktioniert?
Methode 1: Behebung eines Problems, bei dem die Benachrichtigung mit dem PC-Reparatur-Tool nicht funktioniert
Das „PC Repair Tool“ ist eine einfache und schnelle Möglichkeit, PC-Probleme wie BSOD-Fehler, EXE-Fehler, DLL-Fehler, Malware- oder Virenprobleme, Probleme mit Programmen oder Dateien oder andere Systemprobleme mit nur wenigen Klicks zu finden und zu beheben. Sie können dieses Tool über die Schaltfläche / den Link unten erhalten.
Methode 2: Aktivieren Sie die Funktion “Benachrichtigungen” für bestimmte Anwendungen
Manchmal kann es vorkommen, dass das Windows 10-Update vergisst, die Benachrichtigungsfunktion auf dem Computer zu aktivieren. In diesem Fall können Sie Benachrichtigungen für bestimmte Apps auf dem Computer aktivieren, um das Problem zu beheben.
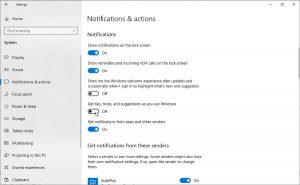
Schritt 1: Drücken Sie die Tasten “Windows + I” auf der Tastatur, um die App “Einstellungen” in Windows 10 zu öffnen
Schritt 2: Gehen Sie zu “System> Benachrichtigungen und Aktionen” und stellen Sie sicher, dass die Option “Benachrichtigungen von Apps und anderen Absendern abrufen” aktiviert ist. Wenn nicht, schalten Sie es ein
Schritt 3: Scrollen Sie jetzt nach unten zur Liste der Apps und schalten Sie den Kippschalter neben den Apps ein, für die Sie Benachrichtigungen erhalten möchten. Überprüfen Sie anschließend, ob das Problem behoben ist.
Schritt 4: Wenn das Problem weiterhin besteht, klicken Sie in der Liste der Apps auf “Einstellungen” und stellen Sie sicher, dass alle wichtigen Einstellungen aktiviert sind, z. B. “Benachrichtigungen im Action Center anzeigen”, “Sound abspielen, wenn Benachrichtigungen eingehen” usw.
Methode 3: Aktivieren Sie “Apps im Hintergrund laufen lassen”.
Sie können die Option “Apps im Hintergrund laufen lassen” aktivieren, damit sie Benachrichtigungen über “Windows-Datenschutzeinstellungen” anzeigen können.
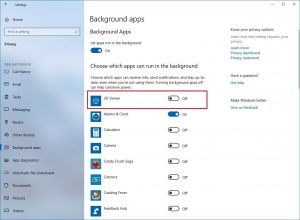
Schritt 1: Drücken Sie die Tasten “Windows + I” auf der Tastatur, um die App “Einstellungen” zu öffnen
Schritt 2: Gehen Sie zu “Datenschutz> Hintergrund-Apps”.
Schritt 3: Aktivieren Sie “Apps im Hintergrund laufen lassen”.
Schritt 4: Schalten Sie außerdem den Kippschalter neben der App ein, von der Sie Benachrichtigungen erhalten möchten.
Schritt 5: Starten Sie anschließend Ihren Computer neu, um die Änderungen anzuzeigen und zu überprüfen, ob das Problem behoben ist.
Methode 4: Registrieren Sie das Action Center in Windows 10 erneut
Eine andere Möglichkeit, dieses Problem zu beheben, besteht darin, das Windows 10 Action Center erneut zu registrieren. Lass es uns versuchen.
Schritt 1: Drücken Sie die Tasten “Windows + X” auf der Tastatur und wählen Sie “Windows Powershell”.
Schritt 2: Geben Sie den folgenden Befehl in “Powershell” ein und drücken Sie die Eingabetaste, um ihn auszuführen.
Get-AppxPackage | % {Add-AppxPackage -DisableDevelopmentMode -Register “$ ($ _. InstallLocation) \ AppxManifest.xml” -verbose}
Schritt 3: Warten Sie, bis der Vorgang abgeschlossen ist. Starten Sie anschließend Ihren Computer neu, um die Änderungen anzuzeigen und zu überprüfen, ob das Problem behoben ist.
Methode 5: Führen Sie den SFC-Scan aus
SFC (System File Checker) – Das in Windows integrierte Tool bietet Ihnen die Möglichkeit, beschädigte Systemdateien zu reparieren. Auf diese Weise können Sie Probleme beheben, bei denen Benachrichtigungen nicht funktionieren. Lass es uns versuchen.
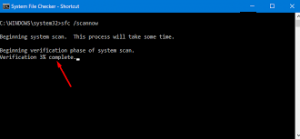
Schritt 1: Drücken Sie die Tasten “Windows + X” auf der Tastatur und wählen Sie “Eingabeaufforderung als Administrator”.
Schritt 2: Geben Sie den Befehl “sfc / scannnow” in die Eingabeaufforderung ein und drücken Sie die Eingabetaste, um ihn auszuführen
Schritt 3: Starten Sie Ihren Computer neu und überprüfen Sie, ob das Problem behoben ist.
Methode 6: Behebung der Benachrichtigung, die in Windows 10 nicht funktioniert, mithilfe des Registrierungseditors
Schritt 1: Drücken Sie die Tasten “Windows + R” auf der Tastatur, geben Sie “regedit” in das geöffnete Dialogfeld “Ausführen” ein und klicken Sie auf “OK”, um den “Registrierungseditor” zu öffnen.
Schritt 2: Navigieren Sie nun zu folgendem Pfad:
HKEY_CURRENT_USER \ Software \ Microsoft \ Windows \ CurrentVersion \ PushNotifications
Schritt 3: Doppelklicken Sie im rechten Bereich auf den Eintrag “ToastEnabled” und setzen Sie den Wert auf “1”.
Schritt 4: Speichern Sie Ihre Änderungen und starten Sie Ihren Computer neu. Und überprüfen Sie, ob das Problem behoben ist.
Methode 7: Führen Sie den DISM-Scan aus
Probleme mit dem Festplattenabbild oder der Partition Ihres Computers können diese Art von Problem verursachen. Sie können das Problem beheben, indem Sie Disk Image mit dem DISM-Tool reparieren – dem in Windows integrierten Tool.

Schritt 1: Öffnen Sie “Eingabeaufforderung als Administrator” mit “Schritt 1 von Methode 5”. Schritt 2: Geben Sie den folgenden Befehl einzeln in die Eingabeaufforderung ein und drücken Sie anschließend die Eingabetaste
DISM.exe / Online / Bereinigungsbild / Scanhealth
DISM.exe / Online / Bereinigungsbild / Wiederherstellung der Gesundheit
Schritt 3: Warten Sie, bis der Vorgang abgeschlossen ist. Starten Sie anschließend Ihren Computer neu, um die Änderungen anzuzeigen und zu überprüfen, ob das Problem behoben ist.
Methode 8: Starten Sie den Windows Explorer neu
Probleme mit dem Windows Explorer-Programm auf dem Computer können diese Art von Problemen verursachen. In diesem Fall können Sie das Problem beheben, indem Sie den Windows Explorer neu starten. Lass es uns versuchen.
Schritt 1: Drücken Sie gleichzeitig die Tasten “STRG + UMSCHALT + ESC” auf der Tastatur, um den “Task-Manager” zu öffnen.
Schritt 2: Suchen Sie auf der Registerkarte “Prozesse” den Prozess “Windows Explorer”, klicken Sie mit der rechten Maustaste darauf und wählen Sie “Neustart”.
Schritt 3: Warten Sie, bis der Windows Explorer neu gestartet wurde, und überprüfen Sie, ob das Problem behoben ist.
Methode 9: Führen Sie das Defragmentierungstool unter Windows 10 aus
Das Defragmentierungstool in Windows 10 bietet Ihnen die Möglichkeit, das Laufwerk oder die Partition des Laufwerks zu optimieren. Auf diese Weise können Sie dieses Problem beheben. Lass es uns versuchen.
Schritt 1: Geben Sie “Datenträgerdefragmentierung” in das Windows 10 Cortana-Suchfeld ein und öffnen Sie das Tool “Datenträgerdefragmentierung”
Schritt 2: Wählen Sie im geöffneten Fenster das erste Laufwerk aus und klicken Sie auf die Schaltfläche “Optimieren”, um das Laufwerk zu optimieren
Schritt 3: Warten Sie, bis Sie fertig sind. Wiederholen Sie dieselben Schritte für jede Festplattenpartition. Überprüfen Sie anschließend, ob das Problem behoben ist.
Methode 10: Führen Sie die Problembehandlung für “Microsoft-Konten” aus
Die in Windows integrierte Fehlerbehebung “Microsoft Accounts” kann das Problem finden und beheben.
Schritt 1: Öffnen Sie Ihren Browser und laden Sie den Microsoft Accounts Troubleshooter von der offiziellen Microsoft-Website herunter
Schritt 2: Doppelklicken Sie auf “Setup-Datei” und befolgen Sie die Anweisungen auf dem Bildschirm, um die Installation abzuschließen.
Schritt 3: Öffnen Sie die heruntergeladene Fehlerbehebung, klicken Sie auf die Option “Erweitert”, stellen Sie sicher, dass die Option “Reparaturen automatisch anwenden” aktiviert ist, und klicken Sie auf “Weiter”.
Schritt 4: Warten Sie, bis die Fehlerbehebung abgeschlossen ist. Überprüfen Sie anschließend, ob das Problem behoben ist.
Methode 11: Suchen Sie nach Windows 10
Durch das Aktualisieren von Windows 10 auf den neuesten Stand kann das PC-Problem behoben und die Leistung verbessert werden.
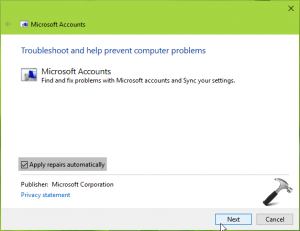
Schritt 1: Öffnen Sie die App “Einstellungen” und gehen Sie zu “Update & Sicherheit”.
Schritt 2: Klicken Sie unter “Windows Update” auf die Schaltfläche “Nach Updates suchen”.
Schritt 3: Dadurch wird das verfügbare Windows-Update automatisch heruntergeladen und auf dem Computer installiert
Schritt 4: Starten Sie anschließend Ihren Computer neu, um die Änderungen anzuzeigen
Methode 12: Systemwiederherstellung durchführen
Wenn Sie das Problem immer noch nicht beheben können, können Sie Windows 10 so wiederherstellen, dass der Wiederherstellungspunkt erreicht ist, an dem alles ordnungsgemäß funktioniert hat.
Schritt 1: Geben Sie “Systemwiederherstellung” in das Suchfeld “Windows 10 Cortana” ein und öffnen Sie “Systemwiederherstellung”.
Schritt 2: Klicken Sie auf “Weiter” und aktivieren Sie das Kontrollkästchen “Weitere Wiederherstellungspunkte anzeigen”
Schritt 3: Wählen Sie den Wiederherstellungspunkt aus der Liste aus, der vor dem Zeitpunkt liegt, zu dem das Problem aufgetreten ist, und klicken Sie auf “Weiter> Fertig stellen”.
Schritt 4: Warten Sie, bis der Systemwiederherstellungsprozess abgeschlossen ist. Starten Sie anschließend Ihren Computer neu und prüfen Sie, ob das Problem behoben ist.
Methode 13: Entfernen Sie problematische Anwendungen
Möglicherweise tritt dieses Problem möglicherweise aufgrund problematischer Anwendungen auf, die auf dem Computer installiert sind. Beispielsweise kann die Anwendung “Akamai Netsession Client”, die für netzwerkbezogene Aufgaben entwickelt wurde, und die auf dem Computer installierte Anwendung “Dropbox” die Systemfunktionen beeinträchtigen und manchmal dazu führen, dass die Benachrichtigung unter Windows 10 nicht funktioniert. Entfernen Sie daher solche Anwendungen, um das Problem zu beheben .
Schritt 1: Klicken Sie mit der rechten Maustaste auf “Startmenü” und wählen Sie “Systemsteuerung”.
Schritt 2: Gehen Sie zu “Apps & Funktionen”, suchen Sie die Anwendung “Akamai Netsession Client”, wählen Sie sie aus und klicken Sie auf “Deinstallieren”.
Schritt 3: Wiederholen Sie dieselben Schritte und deinstallieren Sie andere problematische Software wie “Dropbox”.
Schritt 4: Starten Sie anschließend Ihren Computer neu und prüfen Sie, ob das Problem behoben ist.
Methode 14: Windows-Taskleiste ausblenden
Möglicherweise ist Ihre Windows-Taskleiste problematisch und verursacht dieses Problem. In diesem Fall können Sie einige Taskleisteneinstellungen neu konfigurieren, um das Problem zu beheben.
Schritt 1: Schließen Sie alle unnötig geöffneten Anwendungen, klicken Sie mit der rechten Maustaste auf “Taskleiste” und wählen Sie “Taskleisteneinstellungen”.
Schritt 2: Klicken Sie auf die Umschaltfläche “Taskleiste im Desktop-Modus automatisch ausblenden”, um sie einzuschalten und zu überprüfen, ob die Taskleiste automatisch ausgeblendet wird. Überprüfen Sie anschließend, ob das Problem behoben ist.
Methode 15: Mit neuem Benutzerkonto anmelden
Sie können in Windows 10 keine Benachrichtigungen erhalten, die mit dem aktuellen Benutzerkonto angemeldet sind, da die Datenbank beschädigt ist oder einige Kontoeinstellungen falsch konfiguriert wurden. In diesem Fall können Sie ein neues Benutzerkonto erstellen und sich mit dem Konto anmelden, um das Problem zu beheben.
Schritt 1: Öffnen Sie die App “Einstellungen” und gehen Sie zur Option “Konten”
Schritt 2: Klicken Sie im linken Bereich auf “Familie und andere Benutzer” und wählen Sie die Option “Anderen Personen zu diesem PC hinzufügen”
Schritt 3: Klicken Sie auf “Ich habe keine Anmeldeinformationen für diese Person” und dann auf “Benutzer ohne Microsoft-Konto hinzufügen”.
Schritt 4: Befolgen Sie nun die Anweisungen auf dem Bildschirm, um ein neues Benutzerkonto zu erstellen
Schritt 5: Melden Sie sich anschließend vom aktuellen Benutzerkonto ab, melden Sie sich mit dem neu erstellten Konto an und prüfen Sie, ob das Problem behoben ist.
Methode 16: Installieren Sie Windows 10 mit Low-Level für neu Matte auf Festplatte
Wenn Sie das Image des Festplattenabbilds mit “Defragmentierung der Festplatte” und “Windows 10-Installation bereinigen” nicht beheben können, können Sie versuchen, Windows 10 mit dem Low-Level-Format auf Ihrer Festplatte neu zu installieren. Dies verbessert den Zustand der Festplatte und behebt die fehlerhaften Festplattensektoren.
Schritt 1: Starten Sie Ihren Computer mehrmals neu, bis das Einstellungsfenster “Erweiterter Start” angezeigt wird
Schritt 2: Wenn die Option “Erweiterter Start” angezeigt wird, wählen Sie “Fehlerbehebung> Erweiterte Optionen> Eingabeaufforderung> Neustart”. Dadurch wird Ihr Computer neu gestartet und das Fenster im Eingabeaufforderungsmodus geöffnet
Schritt 2: Geben Sie den Befehl “Format C: / P: 4” ein und drücken Sie die Eingabetaste, um ihn auszuführen.
Schritt 3: Starten Sie anschließend Ihren Computer neu und installieren Sie Windows 10 erneut auf Ihrem Computer. Warten Sie, bis der Vorgang abgeschlossen ist. Überprüfen Sie anschließend, ob das Problem behoben ist.
Methode 17: Benennen Sie die Datei “UsrClass.dat” in Windows 10 um
Ein Problem mit der Datei “UsrClass.dat” oder beschädigten Benutzerkontodaten kann dazu führen, dass das Problem “Benachrichtigung funktioniert nicht” in Windows 10 auftritt. In diesem Fall können Sie die Datei “UsrClass.dat” umbenennen, um das Problem zu beheben.
Schritt 1: Drücken Sie die Tasten “Windows + R” auf der Tastatur, geben Sie “% LocalData% \ Microsoft \ Windows” in das Dialogfeld “Ausführen” ein und drücken Sie die Eingabetaste
Schritt 2: Klicken Sie oben im Menü auf die Registerkarte “Ansicht” und stellen Sie sicher, dass das Kontrollkästchen “Versteckte Elemente” aktiviert ist
Schritt 3: Suchen Sie die Datei “UsrClass.dat”, klicken Sie mit der rechten Maustaste darauf, wählen Sie “Umbenennen” und benennen Sie sie in eine andere Datei um.
Schritt 4: Überprüfen Sie anschließend, ob das Problem behoben ist.
Andere Methoden:
Schritt 1: Fahren Sie Ihren Computer herunter und schalten Sie den Computer nach einigen Sekunden ein.
Schritt 2: Deinstallieren Sie das problematische Windows-Update unter “Einstellungen App> Update & Sicherheit> Windows-Update”.
Fazit
Ich bin sicher, dieser Beitrag hat Ihnen geholfen, wie Sie die Benachrichtigung, die unter Windows 10 nicht funktioniert, mit mehreren einfachen Schritten / Methoden beheben können. Sie können unsere Anweisungen dazu lesen und befolgen. Wenn dieser Beitrag Ihnen wirklich geholfen hat, können Sie den Beitrag mit anderen teilen, um ihnen zu helfen. Das ist alles. Für Vorschläge oder Fragen schreiben Sie bitte in das Kommentarfeld unten.
