Was ist das Problem, dass Webcam in Windows 10 immer wieder einfriert?
“Webcam friert Windows 10 immer wieder ein”, “Webcam funktioniert nicht” oder “Webcam / Kamera reagiert nicht” ist ein häufiges Windows 10-Problem, bei dem möglicherweise versucht wird, mit bestimmten Apps auf dem Computer auf die Kamera zuzugreifen. Benutzer berichteten, dass das Windows 10 20H2-Upgrade ein Hauptgrund für dieses Problem mit der Kamera / Webcam sein könnte.
Einige Benutzer erklärten, dass sie beim Versuch, Videos aufzunehmen oder zu erstellen, oder während eines Videoanrufs mit jemandem auf das Problem “Webcam friert Windows 10 immer wieder ein” stießen und nichts aufzeichnen, was sie ständig neu starten, bis es schließlich funktioniert. Der mögliche Grund für dieses Kameraproblem kann Ihre Antivirensoftware / Firewall sein. Möglicherweise blockiert Ihre Windows-Firewall- / Antivirensoftware die Webcam / Kamera im Computer für den Zugriff. In diesem Fall können Sie Ihre Firewall / Ihr Virenschutzprogramm vorübergehend deaktivieren, um das Problem zu beheben.
Darüber hinaus kann ein Problem mit dem Webcam- / Kameratreiber auch dazu führen, dass die Webcam Windows 10 immer wieder einfriert, oder ein anderes Problem mit der Kamera in Windows 10. Der Webcam- / Kameratreiber ist eine wichtige Software und muss auf dem Computer installiert sein. Der Webcam- / Kameratreiber fungiert als Vermittler zwischen Ihrem Kameragerät (Hardware) und dem auf dem Computer installierten Betriebssystem. Stellen Sie daher sicher, dass der Kameratreiber ordnungsgemäß auf dem Computer installiert ist.
Wie bereits erwähnt, kann ein Windows 10-Upgrade diese Art von Problem verursachen. Wenn Sie beispielsweise Windows 10 installiert haben, das die Unterstützung für MJPEG- und H264-Streams entfernt hat, die von vielen Webcams, einschließlich der Logitech C920-Webcam, verwendet werden, führt das Aktivieren von HD-Videos in einer bestimmten App wie “Skype” dazu, dass das Video Ihrer Webcam einfriert.
Wenn das Windows 10-Update problematisch ist und Probleme mit der Kamera verursacht, können Sie das Update deinstallieren, um es zu beheben, oder auf das nächste Windows 10-Update von Microsoft warten. Hier finden Sie jedoch einige einfache Methoden, um dieses Webcam-Problem in Windows 10 zu beheben. Lassen Sie uns die Lösung wählen.
Wie kann man beheben, dass Webcam Windows 10 immer wieder einfriert?
Methode 1: Fix Webcam friert das Problem in Windows 10 mit dem “PC Repair Tool” immer wieder ein.
In diesem Beitrag werden Sie mit einfachen automatischen und manuellen Methoden zur Behebung dieses Problems geführt. Wenn Sie nicht genügend Zeit oder Wissen haben, um manuelle Schritte auszuführen, können Sie das PC-Reparatur-Tool ausprobieren. Mit dieser Software können Sie BSOD-Fehler, DLL-Fehler, EXE-Fehler, Systemregistrierungsprobleme, Probleme mit Programmen oder Dateien, Probleme mit Malware oder Viren und andere Systemprobleme mit nur wenigen Klicks beheben. Auf diese Weise können Sie dieses Problem mit der Kamera / Webcam beheben. Sie können dieses Tool über den unten stehenden Link / Button erhalten.
Methode 2: Führen Sie die Windows Store Apps-Fehlerbehebung aus
Sie können auch versuchen, das Problem zu beheben, indem Sie die in Windows 10 integrierte Fehlerbehebungsanwendung ausführen. Lass es uns versuchen.
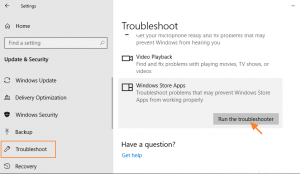
Schritt 1: Drücken Sie die Tasten “Windows + I” auf der Tastatur, um die App “Einstellungen” in Windows 10 zu öffnen
Schritt 2: Gehen Sie zu “Update & Sicherheit> Fehlerbehebung” und suchen Sie die Problembehandlung für “Windows Store Apps” im rechten Bereich
Schritt 3: Wählen Sie es aus und klicken Sie auf die Schaltfläche “Problembehandlung ausführen”. Dadurch wird das Problem gefunden und behoben.
Schritt 4: Starten Sie Ihren Computer neu, sobald Sie fertig sind, und überprüfen Sie, ob das Problem behoben ist.
Methode 3: Aktualisieren Sie den Webcam-Treiber in Windows 10
Das Problem “Webcam friert Windows 10 immer wieder ein” tritt möglicherweise aufgrund eines veralteten oder beschädigten Webcam-Treibers auf. Überprüfen und aktualisieren Sie Ihren Webcam-Treiber.
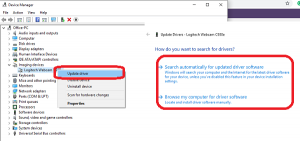
Schritt 1: Öffnen Sie Ihren Browser und besuchen Sie die offizielle Website des Herstellers Ihrer Webcam. Laden Sie den neuesten Treiber für Ihr Webcam-Modell gemäß der Betriebssystemarchitektur wie Windows 10 64-Bit herunter.
Schritt 2: Klicken Sie mit der rechten Maustaste auf “Startmenü” und wählen Sie “Geräte-Manager”.
Schritt 3: Suchen und erweitern Sie die Kategorie “Imaging-Geräte”
Schritt 4: Klicken Sie mit der rechten Maustaste auf Ihre Kamera / Webcam, die nicht funktioniert, und wählen Sie “Treiber aktualisieren”.
Schritt 5: Wählen Sie “Browser my Computer for Driver Software” und befolgen Sie die Anweisungen auf dem Bildschirm, um den neuesten Kamera- / Webcam-Treiber zu installieren
Schritt 6: Starten Sie anschließend Ihren Computer neu und prüfen Sie, ob das Problem behoben ist.
Aktualisieren Sie den Webcam-Treiber in Windows 10 [Automatisch]
Sie können auch versuchen, Ihren Webcam-Treiber und andere Windows-Treiber mit dem “Automatic Driver Update Tool” auf die neueste Version zu aktualisieren. Dieses Tool in Windows 10 findet automatisch die neuesten Updates für alle Gerätetreiber und die Installation auf dem Computer. Sie können dieses Tool über den unten stehenden Link / Button erhalten.
Methode 4: Ändern der Windows-Registrierungseinstellungen

Schritt 1: Drücken Sie die Tasten “Windows + R” auf der Tastatur, um das Dialogfeld “Ausführen” zu öffnen
Schritt 2: Geben Sie “regedit” in das geöffnete Dialogfeld “Ausführen” ein und klicken Sie auf “OK”, um den “Registrierungseditor” zu öffnen.
Schritt 3: Navigieren Sie nun zum folgenden Pfad:
HKEY_LOCAL_MACHINE \ SOFTWARE \ WOW6432Node \ Microsoft \ Windows Media Foundation \ Platform
Schritt 4: Klicken Sie mit der rechten Maustaste auf den leeren Bereich im rechten Bereich und wählen Sie “Neu> DWORD-Wert (32 Bit)”.
Schritt 5: Setzen Sie den Namen “EnableFrameServerMode” und setzen Sie den Wert auf “0”. Klicken Sie dann auf “OK”, um die Änderungen anzuzeigen
Schritt 6: Schließen Sie anschließend den Registrierungseditor und starten Sie Ihren Computer neu. Bitte überprüfen Sie, ob das Problem behoben ist.
Methode 5: Überprüfen Sie die Einstellungen für den Datenschutz der Kamera. I. n Windows 10
Wie bereits erwähnt, tritt dieses Problem möglicherweise auf, wenn “Kamera-Datenschutzeinstellungen” in Windows 10 Ihrem Gerät oder der spezifischen App wie “Kamera-App” oder “Skype” den Zugriff auf Ihre Kamera nicht erlauben. Sie können die Datenschutzeinstellungen Ihrer Kamera ändern, um das Problem zu beheben.
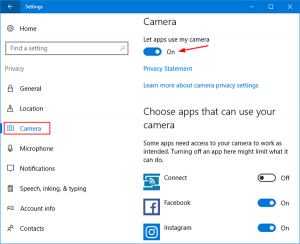
Schritt 1: Öffnen Sie die App “Einstellungen” in Windows 10
Schritt 2: Gehen Sie zu “Datenschutz> Kamera”, klicken Sie auf “Ändern” und aktivieren Sie “Kamerazugriff für dieses Gerät” in “EIN”
Schritt 3: Aktivieren Sie den Schalter “Apps erlauben, auf Ihre Kamera zuzugreifen”
Schritt 4: Stellen Sie außerdem sicher, dass die App, die Sie für den Kamerazugriff verwenden möchten, im Abschnitt “Auswählen, welche Microsoft Store-Apps auf Ihre Kamera zugreifen können” zulässig ist
Schritt 5: Überprüfen Sie anschließend, ob das Problem behoben ist.
Methode 6: Deaktivieren Sie die Firewall- / Antivirensoftware vorübergehend
Wie bereits erwähnt, blockiert Ihre Antivirensoftware / Firewall Ihre Webcam / Kamera aus bestimmten Gründen. In diesem Fall können Sie Ihre Firewall- / Antivirensoftware vorübergehend deaktivieren, um das Problem zu beheben. Wenn das Deaktivieren der Antivirenmethode funktioniert, können Sie sie wieder aktivieren, wenn das Problem behoben ist.
Fazit
Ich bin sicher, dieser Beitrag hat Ihnen geholfen, wie man Webcam repariert. Windows 10 friert Windows 10 mit mehreren einfachen Schritten / Methoden immer wieder ein. Sie können unsere Anweisungen lesen und befolgen. Das ist alles. Für Vorschläge oder Fragen schreiben Sie bitte in das Kommentarfeld unten.
