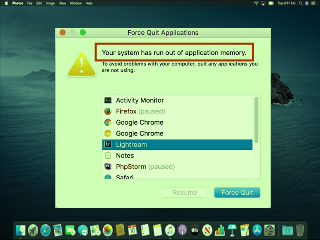What is ‘Your system has run out of application memory error’ on Mac?
It is common problem associated with MacOS based device occurs possibly when System hard drive is running low on free space. Operating System uses the hard disk drive for extra memory storage called ‘Virtual Memory’ – which helps Operating Systems could just reserve enough space for itself. But the virtual memory can’t predict how many applications you will be running.
You can check every tab & windows or every opened web pages in ‘Activity Monitor’ in your Mac. If you notice these processes is taking up a significant chuck of memory due to regular uses of web in various activities like encountering ads, watching movies, installing plug-ins and 360 videos, etc, then it is expected that these processes are consuming lot of memory.
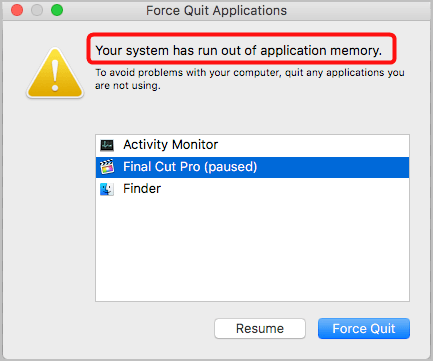
Due to high memory consumption, you might face ‘Your system has run out of application memory error’ error which states that ‘to avoid problems with your computer, quit any applications you are not using’ appeared in separate window ‘Force Quit Applications’.
In sort, this error on Mac asks you to force quit the apps you are not using. This issue can be occurred in Mac OS Catalina, Mojave, or High Sierra and more, or MacOS upgrade to these OS versions. The error states that your computer doesn’t have enough memory space to run applications. Let’s take a look at reasons behind this issue.
Reasons behind ‘Your system has run out of application memory error’:
- If all physical RAM are used, MacOS create ‘Swap Files’ to take hard disk space: Note that if your boot disk has little free space for running applications on Mac and if all physical RAM storage are used in order to run an app, then MacOS will create ‘SWAP Files’ to take up your hard disk space. But in case if your hard drive is full and there is no space for swap the files, then you might face this error in your Mac asking you to close the applications that are not in use.
- MacOS fails to provide enough virtual memory: If currently running apps required a large amount of virtual memory space and Mac OS fails to provide, then again you might see this error in your Mac.
- Some program is using more space over time: If a program is already running in your Mac and using a lot of memory space over time as it runs, and it fails to release memory, then it can recognized as Memory Leak. In such case, you might get this error when you try to open an application.
- Vulnerable or Problematic application triggers this error: Memory leak issue can occur due to problematic program or the application is vulnerable.
Here, you are guided with easy & recommended solutions to fix ‘Your system has run out of application memory’ issue in Mac, so don’t panic. If this error occurs due to malware or viruses, then you will be offered to remove all types of infections with some quick tool. Let’s go for the solution.
How to Fix Your system has run out of application memory error in Mac?
Method 1: ‘Force Quit unused applications’
As mentioned, this error is appeared in separate window ‘Force Quit Applications’. To fix this issue, follow the steps below.
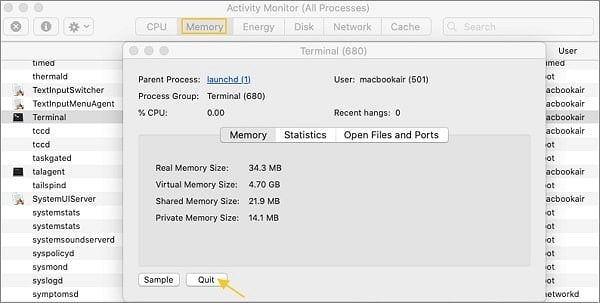
Step 1: You can select ‘Unused apps’ and click on ‘Force Quit’ to quit the processes that are not in use.
Step 2: You can force quit more than one applications in ‘Activity Monitor’. To open ‘Activity Monitor’ in Mac, open ‘Finder’ application in Mac Dock and find ‘Activity Monitor’ and double-click on it to open.
Step 3: In the opened ‘Activity Monitor’ window, under ‘Memory’ tab, select the program that you want to force quit and click on ‘Force Quit’ or ‘Quit’ button
Method 2: Restore paused application in Mac
If this error occurs when you are using ‘Adobe Premiere’ or ‘Final Cut Pro’, then the System may pause these applications which make you unable to save the project you are working on with these applications. To restore these paused applications after you have quit all other applications, follow the steps below.
Step 1: Open ‘Terminal’ window in Mac
Step 2: Enter ‘ps command’. This will show you all running processes with its PID (Process ID), Get the process ID of paused application.
Step 3: Now, enter ‘kill-CONT’ process ID. For example, you can type ‘kill-CONT 2650’ if process ID is 2650, and then hit ‘Enter’ key to execute. This will tell the paused app to restore and run
Method 3: Check memory usage in ‘Activity Monitor’
If your Mac shows ‘Your system has run out of application memory’ error, then you can check Activity Monitor to see what is using memory.
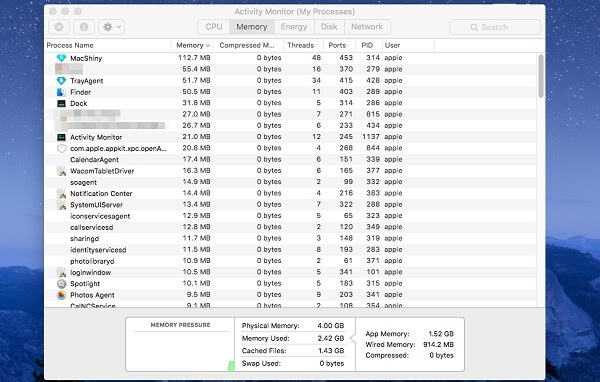
Step 1: Open ‘Application’ folder and go to ‘Utilities > Activity Monitor > Memory’
Step 2: There is graph giving an overview of your System’s memory pressure. If graph shows in Green color, it means you have enough space, if yellow or red, you are short of memory. Check which app is using lot of memory, and then you can quit and restart them.
Method 4: Restart your Mac
Restarting your Mac not only saves all the necessary changes in settings made but also free up the space on your Mac. If you didn’t regularly reboot your Mac, then it can store many data like cookies data, form data, cache, etc. These data will take more and more memory space. So, you can free up these space by restarting your Mac.
Method 5: Reduce the memory used by Finder
Step 1: Click on ‘Finder’ in Mac and select ‘Preferences’
Step 2: Under ‘General’ tab, find a folder from dropdown
Step 3: Hold the ‘Alt’ key on keyboard and right-click on ‘Finder’ icon in the Mac Dock and select ‘Relaunch’ option.
Method 6: Use Apple’s Storage Management
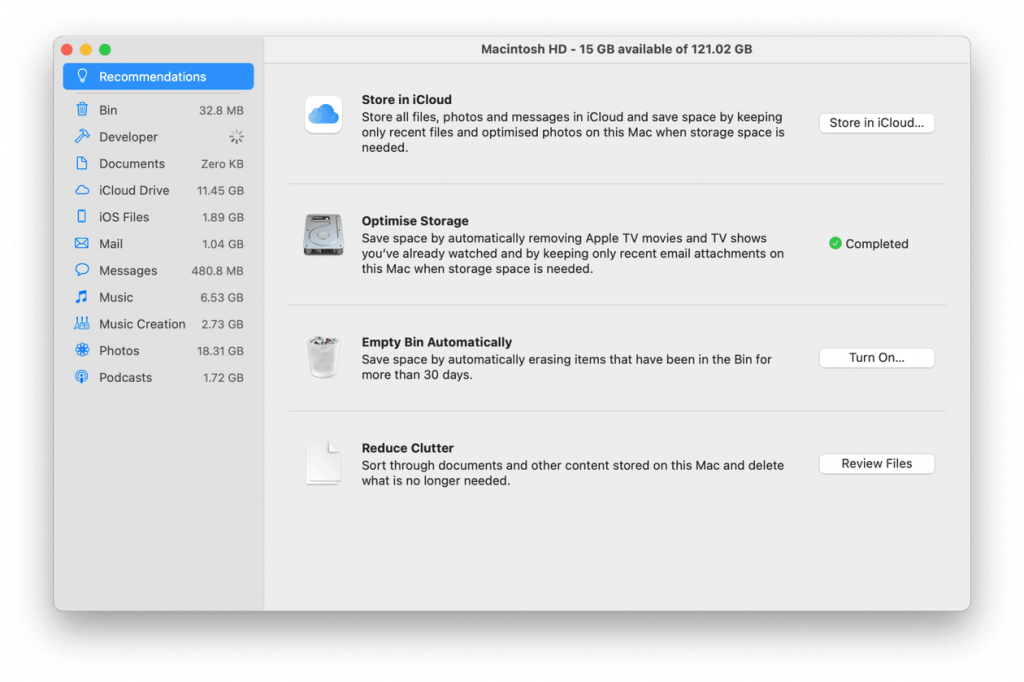
Step 1: Click on ‘Apple’ menu and select ‘About this Mac’
Step 2: Select ‘Storage’ tab and press ‘Manage’
Step 3: Choose ‘Recommendations’, and this will show you a list of things Apple recommends you to do free up storage space. Choose any recommendations option from list and follow on-screen instructions to finish.
Method 7: Update Apps in Mac
As mentioned, this error occurs possibly due to bug in applications installed in your Mac. So, you can fix such bugs by updating those apps in Mac. You can update those apps from ‘App Store’. Or you can also update application by right-clicking on app’s name on the top-left corner of your screen and check for updates.
Method 8: Clean your Mac and free up your memory space with just few clicks
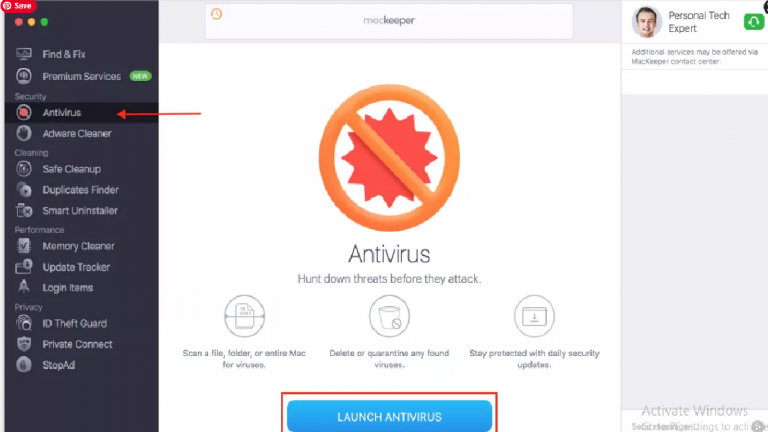
One of the best ways to find and fix ‘Your system has run out of application memory error’ is to run ‘MacKeeper’ tool. This tool offers you to find and remove all kinds of junk files, duplicate files, remove malware or viruses, and fix System issues. Click on download link to ‘Download MacKeeper Tool’ in your Mac.
Other methods:
Step 1: Disable or uninstall the applications that are not in use.
Step 2: Make sure to store files in iCloud instead of the Mac computer
Step 3: Clear Caches or Logs more often
Step 4: You can delete some unused files like movies, photographs, and also duplicate files.
Conclusion
I am sure this post helped you on How to fix Your system has run out of application memory error in Mac computer with several easy steps. You can read & follow our instructions to do so. Note that you are here provided with a quick tool ‘MacKeeper’ – offers you find and fix this type of problem easily by removing unwanted programs or files, or malware from your Mac.