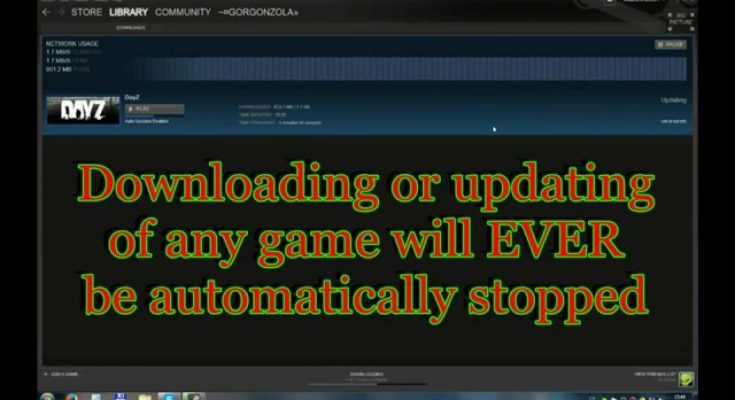Steam is an online platform from game developer Valve where you can buy, play, create and discus PC games. Integrated with social media features, it allows you to share, like and chat with your friends and other people it is more of a social gaming platform.
Many Windows 10 users encounter steam download stopping disk write error when either updating a game on Steam like Fallout 4, Dota 2, Grand Theft Auto V etc, opening a game that needs to be updated. Even on downloading the game, you may find this issue.
Steam displays this error by showing below message:
“An error occurred while installing/updating [game title] (disk write error)”.
This error commonly occurs due to multiple of reasons. Some of them are outdated device drivers, corrupted game files, Steam app issue and hard drive errors.
You may know that this error can occur anytime on Steam and you may face various problem while updating or installation process. In order to resolve it, you must try out the following solutions.
Solution 1: Update Drivers: This problem may occur if you are using the wrong or outdated device drivers. So, you should update your drivers to see if it fixes your problem. To do so, follow below mentioned steps:
For Windows: Start > Search “update” > Run “Check for Updates”
Right-click on the device and choose Update Driver
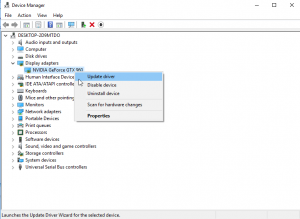
Click on Search automatically for updated driver software
Now, restart your system and try to download your game.
Solution 2: Run Steam as an Administrator: Sometimes, running the application as administrator helps solve specific issues. Therefore, in order to resolve it, we can run Steam as Administrator. Follow below mentioned steps:
Head to the Steam folder
Right-click Steam.exe > Properties
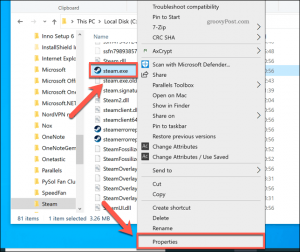
Click Compatibility tab > under Privilege > check mark the box next to Run this program as an administrator > Apply > Ok.
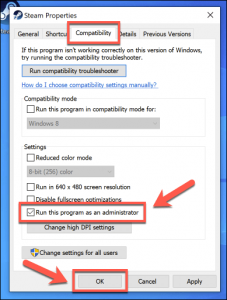
This will run Steam as administrator and will help to fix this issue when downloading or updating a game on Steam.
Solution 3: Delete 0KB files: You may know that Steam disk write error may also appear due to 0KB file. If there is any 0KB file present on your system then delete it. To do so, go below mentioned steps:
To open the run dialog box, press Win + R > type %ProgramFile(x86)% and press on the OK button
Now, navigate to the given path: Steam/steamapps/common
If there is any file of 0KB size then delete it in order to resolve the issue.
Solution 4: Delete corrupted files in Steam Log: Another possible reason for the occurrence of this error message is corrupted files in the Steam Log. If there is any corrupted files then delete it immediately.
Open Run dialog box > type %ProgramFiles(x86)% > press the Enter key.
Go to this location: Steam > logs > content_log
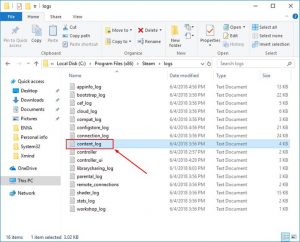
Scroll down and check if there is failed to write error. If there is any then follow the path and name of the given error and delete the mentioned corrupted files.
Now, check if the issue has been resolved or not.
Solution 5: Remove Write Protection: When a disk is write-protected then you are unable to modify the writing and formatting. This is another possible reason for the appearance of this error.
In order to clear write protection of the disk, follow these steps:
Press Windows + R keys to open the Run dialog box.
Type Command Prompt on the Run box and click on the OK button.
In the Command Prompt, type diskpart and press the Enter key.
Enter the “list disk” command and hit the Enter key
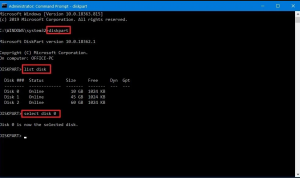
Now, type the following commands on the Command Prompt and press Enter after each:
select disk 0 (Replace the 0 with the write-protected disk number)
attributes disk clear readonly
exit
Restart your system.
Now, try to download or upgrade the process and see if steam download stopping disk write error is disappeared or not.
Solution 6: Restart Steam/PC: Most of the time the error can be temporary glitch in the PC, as soon as you get this error the first and foremost thing you need to do is to close the Steam completely by ending it from the task manager and then after a few minutes relaunch Steam and check if the error persists.
If this doesn’t work then try restarting the PC. to do so, follow the steps below:
Restart your computer
Click the Window icon > Power icon
Select Restart to fix the Steam error on Windows 10
Solution 7: Check Hard Drive for Errors: All storage drivers/devices can be affected by file corruption especially if you are using the old hard drive or are running with a heavy load.
You can check hard drive and solve error by running chkdsk command. You can run this command by following below steps:
Restart your computer while pressing the Shift key
Select Troubleshoot > Advanced options
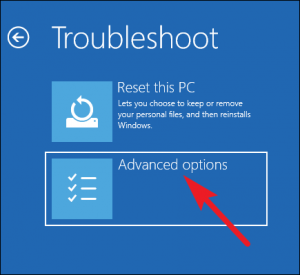
From the list, choose the Command Prompt
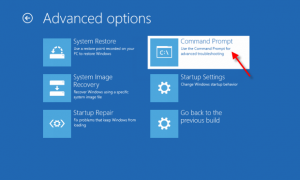
Type bootrec.exe /rebuildbcd, bootrec.exe /fixmbr, bootrec.exe /fixboot in the command prompt and press enter
Now, you need to run additional chksdk command also but for this make sure to know the driver letter of all your hard drive partitions
Next in the command prompt, type chkdsk /r c:, chkdsk /r d:
Make sure to perform such command for every hard drive partitions.
Solution 8: Verify integrity of game files: You may encounter this issue if some files of your game installation are corrupt or have been deleted. So, you can verify the integrity of game files to see if it fixes the issue.
Open up the Steam app > Click on the Library tab.
Find your game from the list given on the left side of your screen. Right-click on the game and select Properties from the menu.
Next, go to the Local Files tab.
Click on the Verify Integrity of Game Files button.
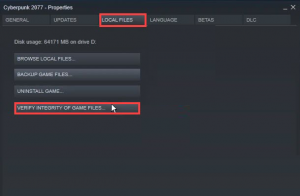
Solution 9: Clear Download cache: Clearing the download cache of Steam will force the Steam client to flush locally cached configuration data and acquire it from Steam server again.
Please follow this path to do the clean: Steam > Settings > Downloads > Clear Download Cache
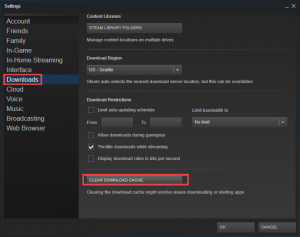
On the next pop-up window, press on the OK button to confirm your action.
Solution 10: Change Download Region: The Steam content system is divided into geographical regions. The Steam client automatically detects its current region and uses content server located in that region. Sometimes, server in a specific region may be slow and causes this issue while downloading. So, it is suggested to temporarily shift to any other download region to avoid such issues.
Please go to Steam > Settings > Downloads > Download Region. You may need to test several regions other than your own.
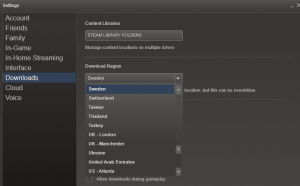
You can also pick other regions near your location to check if a better connection is available.
Solution 11: Reinstall Steam: Reinstalling steam can solve the problem with Steam client and service files. Installing it in the same location will protect all installed games.
To uninstall Steam from your PC, follow these steps:
Go to the Windows Search box and type control panel and click on it
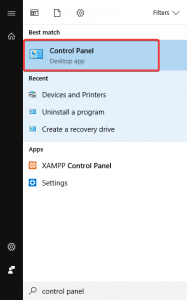
Click on the Uninstall a program
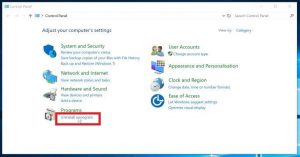
From the list of all installed apps, choose Steam
Now, press on the Uninstall button
Once you completely uninstalled the Steam app, reinstall it. The Steam installer can be downloaded and reinstalled to the same location where it is already installed.
Solution 12: Disable Overclocking: Some users overclock their hardware to boost gaming performance by going far beyond the system settings recommended by manufacturers. This can cause memory and file corruption and should be disabled. So, it is advisable to disable the hardware overclocking to get rid of this error.
Recommended Solution to Fix Various Windows 10 Errors
If your PC running slow or you are encountering various Windows issues and errors then try running the PC Repair Tool. This is a multifunction tool that just by scanning once detects and fixes various Windows 10 issues and errors.
This is also capable to fix other PC issues like BSOD errors, DLL errors, runtime errors, application errors and many others.