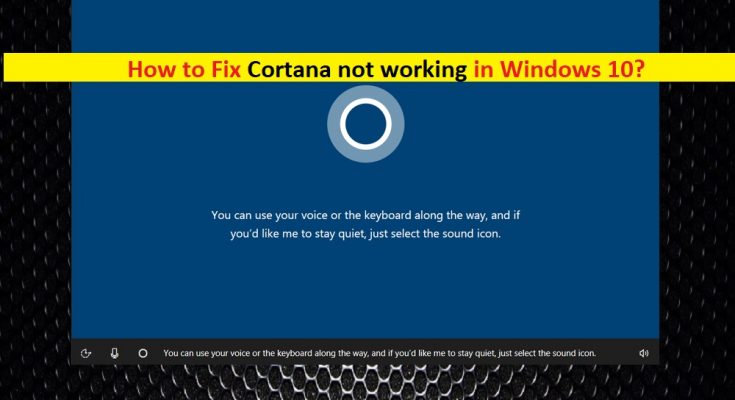What is Cortana not working in Windows 10?
‘Cortana’ – Windows 10 built-in ‘Virtual Assistant’ designed & developed by Microsoft Corporation. This virtual assistant in Windows 10 uses ‘Bing’ – search engine to perform tasks including settings reminders and answering the questions asked by you. ‘Cortana’ is available various languages editions including English, German, French, Spanish, Italian, Portuguese, Japanese and Chinese languages editions depending on region and software platform in which is used.
However, Windows 10 users reported that they faced ‘Cortana not working in Windows 10’, ‘Cortana missing from taskbar’ and ‘Cortana reminders not working’ issue for some reasons. One possible reason behind this issue can be disabled Cortana in Windows Settings. In such case, you can try to resolve the issue by enabling Cortana in Settings.
‘Cortana not working in Windows 10’ issue can also be occurred due to disabled Microphone. Note that Microphone must be enabled for ‘Cortana’ App in ‘Microphone Privacy Settings’ to use Cortana Search without any issue. You can fix Microphone problem in computer in order to resolve Cortana issue.
Another possible reason can be your antivirus software or another programs/processes interfering Cortana from responding. If you are facing the same problem, then you are in right place for the solution. Here, you will be guided with various easy steps to resolve the issue. Let’s go for the solution.
How to fix Cortana not working in Windows 10?
Method 1: Fix Cortana not working in Windows 10 with ‘PC Repair Tool’
‘PC Repair Tool’ is easy & quick way to find and fix PC problem like BSOD errors, DLL errors, EXE errors, malware or viruses issue, problems with programs or files, and other System issues with just few clicks. You can get this tool through link/button below.
Method 2: Change your country or region
You can change your country or region to ‘Unites States’ in order to resolve this issue.
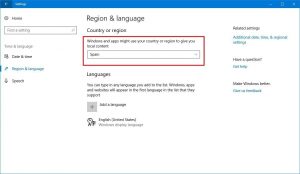
Step 1: Press ‘Windows + I’ keys on keyboard to open ‘Settings’ App in Windows 10
Step 2: In the opened ‘Settings’ app, navigate to ‘Time & Language’ section
Step 3: Click on ‘Region & Language’ in left pane, and set your ‘Country or Region’ to ‘United States’. Once done, please check if the trouble is resolved.
Method 3: Check Cortana in Windows Firewall
It might possible to get this issue if your firewall setting is blocking Cortana process/program for some reason. You can allow Cortana process in Windows Firewall in order to resolve the issue.
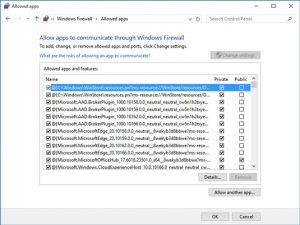
Step 1: Type ‘Firewall’ in ‘Windows search box’ and open ‘Allow an app through Windows firewall’
Step 2: Now, click on ‘Change Settings’ button on the opened window and locate all Cortana features in ‘Allowed Apps and Features’
Step 3: Check all Cortana features checkboxes and then hit ‘Ok’ to save the changes. Please check if the problem is resolved.
Method 4: Run SFC, DISM and CHKDSK Scan
You can use SFC (system file checker) to repair system files, DISM tool to repair hard disk image, and CHKDSK scan to repair hard drive problem in order to resolve the issue.
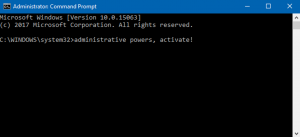
Step 1: Press ‘Windows + X’ keys on keyboard and select ‘Command Prompt as Administrator’
Step 2: Run SFC Scan. Type the following command and hit ‘Enter’ key to execute.
Sfc /scannow
Step 3: Now, run DISM scan. Type the following command and hit ‘Enter’ key to execute.
Dism /Online /Cleanup-Image /RestoreHealth
Step 4: Now, run CHKDSK command. Type the following command and hit ‘Enter’ key to run the command.
Chkdsk /f /X:
Step 5: Wait to finish the process. Once done, restart your computer to see the changes and check if the trouble is resolved.
Method 5: Register Universal Apps
You can try to resolve the issue by re-registering universal apps. Let’s try.
Step 1: Press ‘Windows + X’ keys on keyboard and select ‘Windows PowerShell as Administrator’
Step 2: Type the following command and hit ‘Enter’ key to execute
Get-AppXPackage | Foreach {Add-AppxPackage -DisableDevelopmentMode -Register “$($_.InstallLocation)AppXManifest.xml
Step 3: Wait to complete the process. Once done, please check if the issue is resolved.
Method 6: Update Windows 10
Updating Windows 10 OS can resolve the issue in computer and improve performances as well.
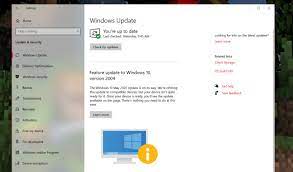
Step 1: Press ‘Windows + I’ keys on keyboard to open ‘Settings’ app in Windows 10
Step 2: Go to ‘Update & Security > Windows Update’ and click on ‘Check for updates’ button
Step 3: This will automatically download and install the available Windows update in computer. Once done, restart your computer to see the changes and check if the trouble is resolved.
Method 7: Allow microphone access
Make sure that Cortana App is allowed to access your Microphone.
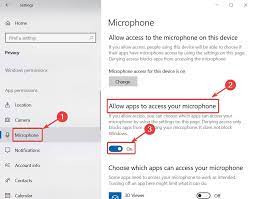
Step 1: Open ‘Settings’ App and go to ‘Privacy > Microphone’
Step 2: Make sure ‘Allow apps to access your Microphone’ option is turned ON and check if ‘Cortana App’ is allowed as well. Once done, please check if the trouble is resolved.
Method 8: Update Microphone and audio driver
Updating Microphone and audio driver can fix sound and microphone related issue in order to resolve ‘Cortana not working in Windows 10’ issue.
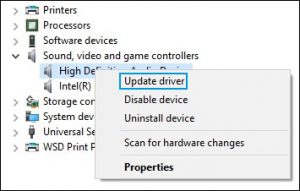
Step 1: Press ‘Windows + X’ keys on keyboard and select ‘Device Manager’
Step 2: Locate and expand ‘Sound, video and game controllers’ category
Step 3: Right-click on your sound card driver and select ‘Update Driver’. Follow on-screen instructions to finish update. Once done, reboot your computer to see the changes and check if the trouble is resolved.
Update Microphone and Audio Driver [Automatically]
You can also try to update microphone, audio driver and other Windows drivers with ‘Automatic Driver Update Tool’. This software will automatically find the latest update for all Windows drivers and then install them into computer. You can get this tool through button/link below.
Conclusion
I hope this post helped you on How to fix Cortana not working in Windows 10 with several easy steps/methods. You can read & follow our instructions to do so. That’s all. For any suggestions or queries, please write on comment box below.