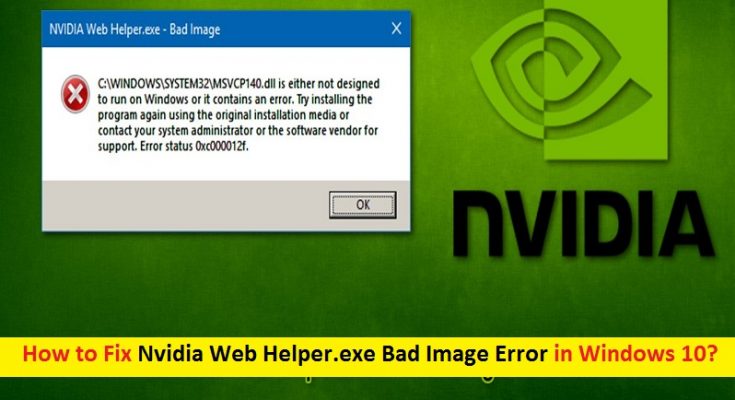What is ‘Nvidia Web Helper.exe Bad Image error’ in Windows 10?
‘Nvidia Web Helper.exe’ is executable file associated with NVIDIA GeForce Experience Software. If you have install ‘NVIDIA GeForce Experience Software’, you will see quite few NVIDIA processes running in System’s background including ‘Nvidia Web Helper.exe’ process. This file is located in ‘NvNode’ folder. It is ‘Node.js runtime’ and such as it is based on Chrome’s V8 JavaScript engine.
‘Nvidia Web Helper.exe’ or ‘Note.js’ runs JavaScript code for various NVIDIA background tasks. The scripts reveals that ‘Nvidia Web Helper.exe’ application is used for automatically downloading new drivers and installing them, and signing into an NVIDIA account. In case if you are facing ‘Nvidia Web Helper.exe Bad Image error’ in your Windows computer, then you are in right place for the solution.
This System error occurs possibly when Windows computer is booted/rebooted. Also, some users reported that this error occurs right after Windows Operating System upgrade. The error message states that ‘MSVCP140.dll’ – file associated with NVIDIA GeForce Experience software is either missing or not designed to run on Windows, and urges you to reinstall the program using original installation media or contact administrator for the support. Let’s take a look at error message.
“NVIDIA Web Helper.exe – Bad Image
C:\\WINDOWS\\SYSTEM32\\MSVCP140.dll is either not designed to run on Windows or it contains an error. Try installing the program again using the original installation media or contact your system administrator or the software vendor for support. Error status 0x0000006.”
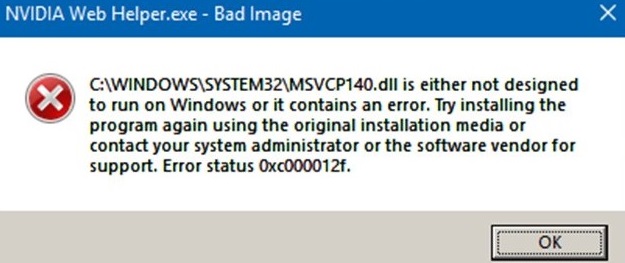
The DLL files (Dynamic Link Library) along with few others component mentioned in error message are commonly appeared with some error codes like 0xc000012F. These DLL files are part of ‘Visual C++ Redistributable for Visual Studio 2015’ and allowing runtime applications like ‘Nvidia Web Helper.exe’ to run correctly.
Missing these DLL files can cause ‘Nvidia Web Helper.exe Error’ or ‘Nvidia Web Helper.exe Bad Image Error’. One possible behind missing these DLL files required to run runtime applications like ‘Nvidia Web Helper.exe’, is corruption of DLL files by other software installed in your computer, malware or viruses, or conflict software. Also, it might possible to get missing such DLL files error if you have accidently deleted the DLL files. In such case, you can follow our instructions to fix the issue.
Reason behind ‘Nvidia Web Helper.exe Bad Image error’:
- Missing MSVCP140.dll or few other components associated with Microsoft Visual C++ 2015-2019 Redistributable package can cause ‘Nvidia Web Helper.exe Bad Image error’ or similar
- Outdated or corrupted NVIDIA drivers
- Corrupt System registry or invalid value for ‘Nvidia Web Helper.exe’ in ‘Windows registry’
- Mismatching drive names specially the ‘D’ drive.
How to fix ‘Nvidia Web Helper.exe Bad Image error’ in Windows 10?
Method 1: Fix ‘Nvidia Web Helper.exe Bad Image error’ with ‘PC Repair Tool’
‘PC Repair Tool’: This is the easy & quick method to find and fix DLL errors, BSoD errors, registry errors, malware or viruses issues, and other System issues with just few clicks. You can fix this issue with this quick tool. You can get the tool through link below.
Method 2: Update Graphics Card drivers
Outdated graphics card driver can cause this type of issue. You can fix the issue by updating the drivers.

Step 1: Press ‘Windows + X’ keys together on keyboard and select ‘Device Manager’
Step 2: In the opened ‘Device Manager’, locate and expand ‘Display Adapters’ category.
Step 3: Right-click on each graphics driver in this category and select ‘Update Driver’
Step 4: Select ‘Search automatically for updated driver software’ and follow on-screen instructions to finish driver update process.
Step 5: Once done, reboot your computer to see the changes and please check if trouble is resolved.
Update Graphics driver in Windows 10 [Automatically]
If you don’t have enough time or knowledge to implement manual driver update, then you can try ‘Automatic Driver Update Tool’ to update your Windows drivers. This software will automatically find the latest update for Windows drivers and install in your computer. You can get this tool through below link.
Method 3: Update Windows 10
Updating Windows 10 can fix any problem occurred in computer and improve the performance.
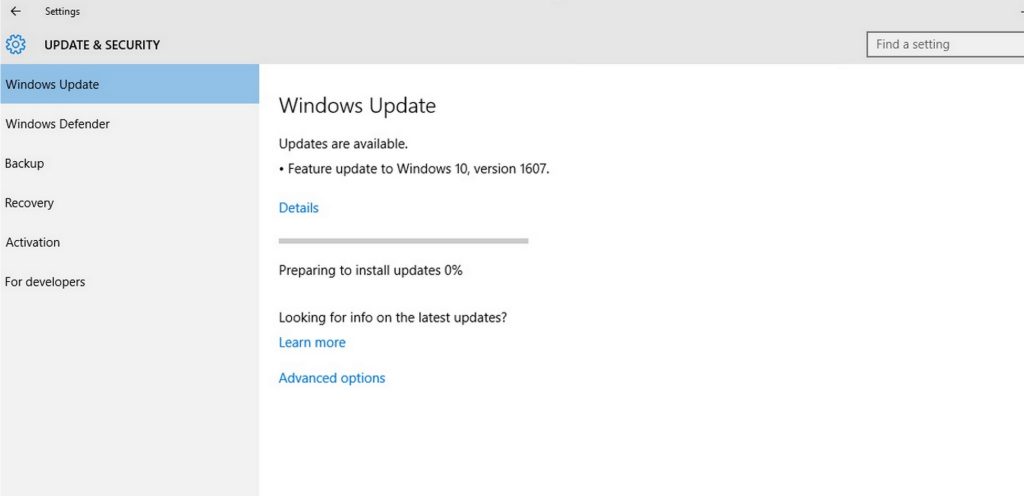
Step 1: Press ‘Windows + I’ keys together on keyboard to open ‘Settings’ App
Step 2: In the opened ‘Settings’ App, go to ‘Update & Security > Windows Update’
Step 3: Click on ‘Check for Updates’. Apply the update that might be waiting for your approval.
Step 4: Once done, reboot your computer to see the changes and check if problem is resolved.
Method 4: Reinstall Graphics Card drivers
If graphics card driver is not installed properly or is not compatible in computer, then it might possible to get ‘Nvidia Web Helper.exe Bad Image error’. In such case, you can fix the issue by uninstalling and then reinstall the correct graphics drivers.

Step 1: Open ‘Device Manager’ and expand ‘Display Adapters’ category
Step 2: Right-click on NVIDIA graphics drivers and select ‘Uninstall’, follow on-screen to finish process
Step 3: Open ‘Control Panel’ and go to ‘Programs & Features’ or ‘Apps & Features’
Step 4: Find any entry related to NVIDA graphics, select it and click on ‘Uninstall’
Step 5: After that, restart your computer to see the changes
Step 6: Now, open your browser and visit ‘NVIDIA Official site’ and download the drivers for your graphics card, and then install the driver
Step 7: Again restart your computer and check if trouble is resolved.
Method 5: Uninstall NVIDIA GeForce Experience Application
As mentioned above, Nvidia Web Helper.exe Bad Image error occurs possibly due to NVIDIA GeForce Experience Software. You can try to fix the issue by uninstalling this software.
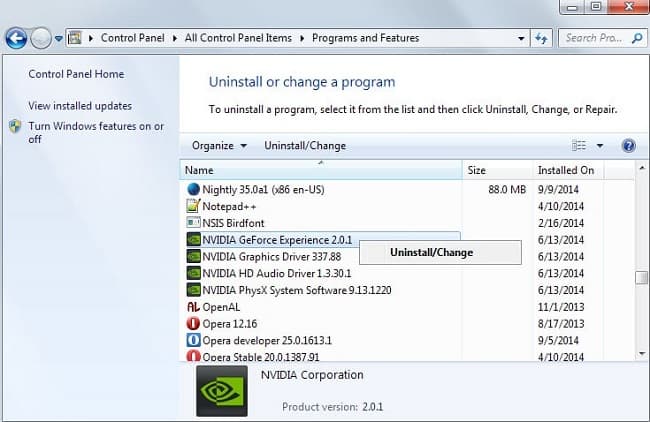
Step 1: Open ‘Control Panel’ and go to ‘Programs & Features’ or ‘Apps & Features’
Step 2: Find ‘NVIDIA GeForce Experience Software’ in list of programs, select it, and click on ‘Uninstall’
Step 3: Follow on-screen instructions to finish uninstall process. Once done, check if the trouble is resolved.
Method 6: Insert a ‘Removable Device’ into ‘Removable Drive’
It might possible to get this error if you have a removable disk configured as ‘D’ – drive letter and you don’t have removable disk inserted in the removable drive. In such case, you need to insert removable device into Removable drive to fix the issue.
Method 7: Rename the removable drive
You can rename the removable drive letter ‘D’ to another drive letter to fix the issue.
Step 1: Press ‘Windows + R’ keys together on keyboard to open ‘Run’ dialog box
Step 2: In the opened ‘Run’ dialog box, type ‘diskmgmt.msc’ and hit ‘Enter’ key to execute
Step 3: In the opened ‘Disk Management’ window, right-click on the removable disk ‘D’ and choose the ‘Change Drive Letter and Paths’
Step 4: Click on ‘Change’, and select the drive letter that you want to use the save your changes.
Method 8: Disable ‘D’ drive
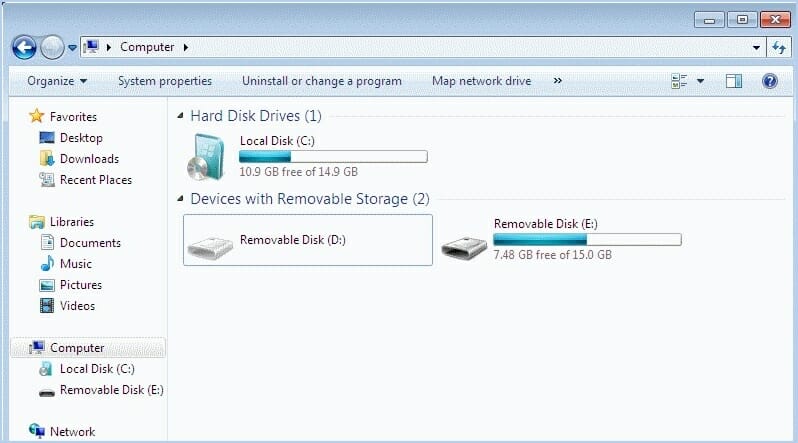
Step 1: Press ‘Windows + R’ to open ‘Run’ dialog box, type ‘devmgmt.msc’ and hit ‘Enter’ key
Step 2: Expand ‘Disk Drives’ and find ‘D Drive’, right-click on it, and select ‘Disable’
Step 3: Once done, restart your computer to see the changes and check if the trouble is resolved.
Conclusion
I am sure this post helped you on How to Fix Nvidia Web Helper.exe Bad Image error in Windows 10 with several easy methods. You can read & follow our instructions to do so. If this post really helped you, then you can share the post with others to help them. That’s all. For any suggestions or queries, please write on comment box below.