Um grande número de usuários afirmou que sempre que usam a pesquisa do Bing e tocam nos resultados, ela é aberta em uma nova guia no navegador Microsoft Edge. E esse problema aparece apenas quando eles usam a Pesquisa do Bing e não a pesquisa do Google.
Bem, se você também está enfrentando o mesmo e realmente deseja parar de abrir os resultados da pesquisa do bing em uma nova aba ao invés da mesma aba. Siga as diretrizes de menção abaixo para superar o problema.
Etapas para a pesquisa do Microsoft Edge bing abrindo uma nova guia sempre
Para superar o problema de menção acima, você pode seguir as diretrizes de menção abaixo:
Etapa 1: pressione as teclas do Windows e digite Microsoft Edge para abrir o aplicativo do navegador da Web em seu sistema
Etapa 2: selecione o navegador Microsoft Edge nos resultados da pesquisa
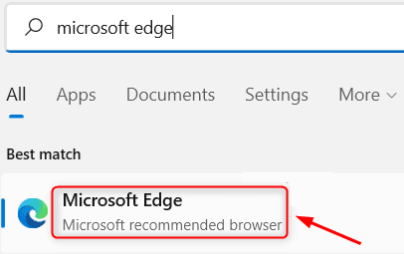
Passo 3: Agora na nova aba, digite bing.com na barra de endereços e pressione a tecla Enter> quando a página inicial do Bing abrir, você precisa clicar no ícone de hambúrguer no lado direito da página do bing> Depois disso clique em Configurações para expandi-lo e, em seguida, escolha as opções Mais
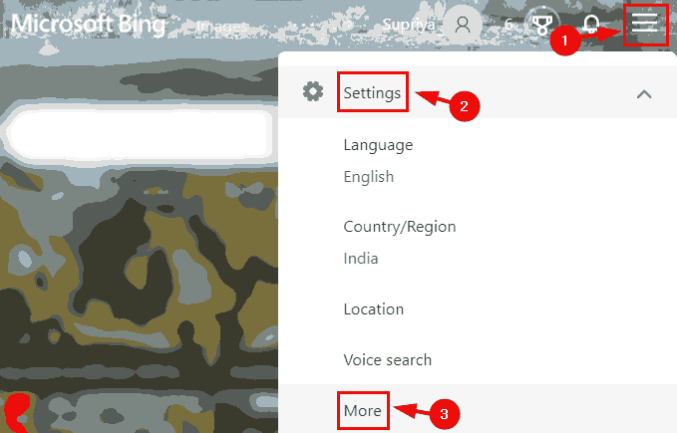
Passo 4: Em seguida, role a página concluída e desmarque as caixas de seleção Abrir links dos resultados da pesquisa em uma nova guia ou janela e Abrir links dos resultados de notícias em uma nova guia ou janela.
Passo 5: Uma vez feito, você precisa tocar no botão Salvar na parte inferior da página.
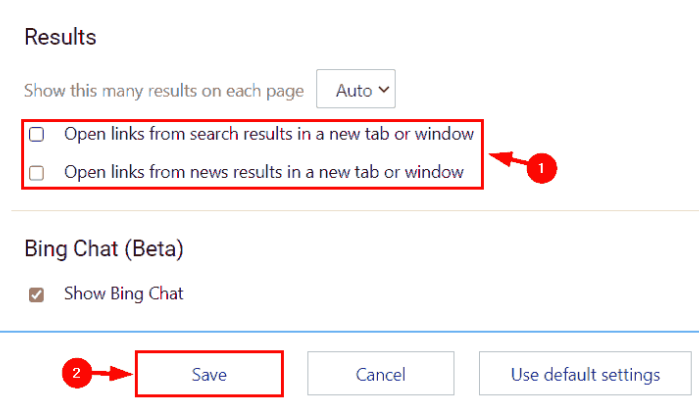
Etapa 6: Depois que as configurações forem salvas, você poderá fechar o navegador Microsoft Edge.
Métodos adicionais de solução de problemas para resolver o problema mencionado acima.
Execute um solucionador de problemas
Etapa 1: Vá para Configurações> selecione Atualização e segurança
Etapa 2: agora escolha Solucionar problemas nas opções à esquerda> Se nem todas as opções de solução de problemas estiverem presentes, toque em Solucionadores de problemas adicionais
Etapa 3: Depois disso, selecione Aplicativos da Windows Store> toque em Executar solução de problemas
Redefinir as configurações
Etapa 1: primeiro inicie o Edge> clique no ícone de engrenagem para personalizar
Etapa 2: em seguida, encontre Redefinir configurações na guia Configurações
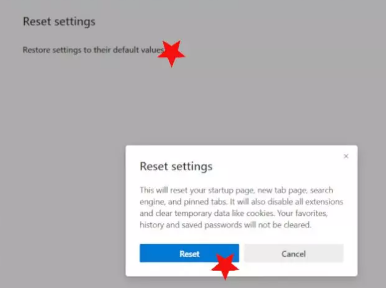
Etapa 3: Agora selecione Redefinir para as configurações padrão> e confirme tocando em Redefinir
Configurando o layout personalizado no Edge Browser
Etapa 1: primeiro abra o Edge e acesse as novas configurações da página da guia> depois pressione o botão Personalizar
Etapa 2: depois disso, escolha a opção personalizada e ative ou desative Mostrar opção de links rápidos
Passo 3: Agora escolha a opção para Imagem do dia> finalmente use o menu suspenso Conteúdo e altere como as notícias devem aparecer.
Isso é tudo sobre a pesquisa do Microsoft Edge bing abrindo uma nova guia sempre. Nós realmente esperamos que este blog tenha sido útil para você. Obrigado pela leitura.