Você está lutando com a webcam está sendo usada por outro erro de aplicativo do Windows 10? Em seguida, entre em pânico, você não está sozinho, pois muitos usuários reivindicaram esse erro ao tentar fazer uma chamada de vídeo com o Zoom ou o Skype em seu laptop. E de acordo com as vítimas, esse erro pode acontecer com dispositivos de câmera internos e externos. Mas o problema não se limita a uma versão específica do Windows e é comumente relatado por usuários do Windows 7/8.1/10.
O que significa quando outro aplicativo está usando sua câmera?
O erro de menção acima significa simplesmente que pode ser que um aplicativo em segundo plano esteja usando sua câmera para alguns processos. E há muitas razões para o mesmo. Listamos alguns dos principais motivos, você pode conferir:
Motivo 1: é provável que você enfrente o problema mencionado acima se a Proteção da Webcam estiver restringindo o acesso do aplicativo à webcam
Razão 2: Vários usuários também reivindicaram o problema atual por causa do driver de câmera/dispositivo de imagem corrompido/incompleto
Razão 3: Mau funcionamento da versão Windows 10 do Skype
Razão 4: Se os arquivos do aplicativo Câmera estiverem corrompidos, as chances são altas de enfrentar o problema mencionado acima.
Motivo 5: É provável que se depare com a situação atual quando o aplicativo não tiver acesso à câmera.
Como resolver a webcam está sendo usada por outro erro de aplicativo Windows 10
Método 1: permitir que aplicativos acessem sua câmera
Se suas configurações atuais do Windows estão impedindo que aplicativos instalados usem sua câmera. Portanto, sugerimos que você permita que os aplicativos acessem sua câmera. Para fazer o mesmo, siga as diretrizes de menção abaixo:
Passo 1: Abra a caixa de diálogo Executar pressionando as teclas Windows + R juntas> depois digite “ms-settings:privacy-webcam” e pressione a tecla Enter para abrir a guia Câmera em Configurações de privacidade.
Etapa 2: no aplicativo Configurações, vá para o painel direito e verifique se a alternância relacionada a Permitir que aplicativos acessem sua câmera está ativada
Etapa 3: depois disso, toque no botão Alterar (em Permitir acesso à câmera neste dispositivo) e verifique se a alternância associada ao acesso à câmera para este dispositivo está ativada.
Passo 4: Por fim, reinicie o seu PC e verifique se o problema foi resolvido ou não.
Método 2: redefinir o aplicativo da câmera
É provável que você enfrente o erro de menção acima devido a uma falha de software ou bug no aplicativo da câmera. E para fazer o mesmo siga as instruções de menção abaixo:
Etapa 1: primeiro, vá para Configurações> Aplicativos e selecione Aplicativos e recursos no painel esquerdo. E no painel direito, role para baixo e toque em Câmera> Opções avançadas
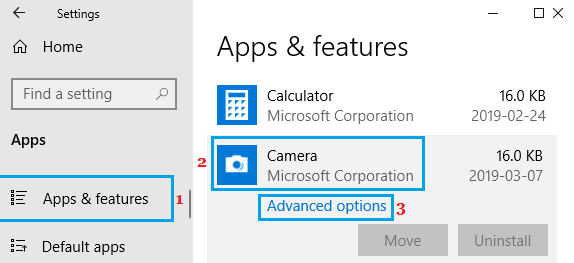
Etapa 2: na próxima etapa, role para baixo e toque no botão Redefinir
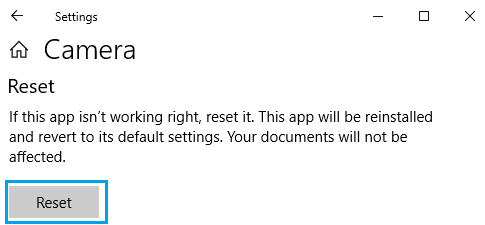
Passo 3: Agora, no prompt de confirmação, toque no botão Redefinir para confirmar e, finalmente, reinicie o computador e veja se o problema foi resolvido ou não.
Método 3: Use a versão desktop do Skype
Se você ainda está lutando com a Webcam que está sendo usada por outro erro de aplicativo do Windows 10, tente usar a versão clássica da área de trabalho do Skype no seu PC.
Veja como:
Etapa 1: primeiro abra o Chrome ou qualquer outro navegador da Web e baixe o Skype para Windows no seu PC> Quando o download estiver concluído, você precisa clicar duas vezes no arquivo Skype.exe de download e seguir as instruções na tela para concluir o processo de instalação.
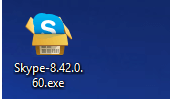
Etapa 2: Uma vez feito, reinicie seu PC e abra o novo aplicativo de desktop do Skype
Método 4: Habilite a Câmera no seu PC
É bem possível que você tenha desativado acidentalmente a webcam por motivos de segurança ou a webcam tenha sido desativada pelo programa de segurança do seu sistema.
Portanto, siga as diretrizes de menção abaixo para ativar a câmera no seu PC
Etapa 1: Primeiro, clique com o botão direito do mouse no botão Iniciar e toque no Gerenciador de dispositivos> Na tela Gerenciador de dispositivos, expanda a entrada para Câmeras (ou Dispositivos de imagem), clique com o botão direito do mouse em sua webcam e toque na opção Ativar dispositivo
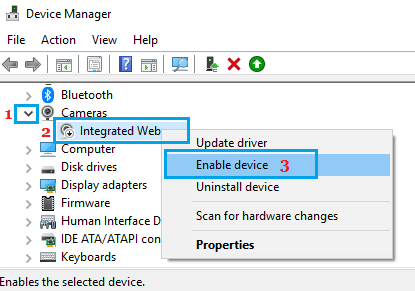
Método 5: Feche os aplicativos que estão usando a câmera
Vários usuários alegaram que conseguiram superar o erro apenas fechando os aplicativos que estão usando a câmera. E para fazer o mesmo siga as instruções de menção abaixo:
Passo 1: Primeiro, pressione as teclas Windows + teclas X e selecione Gerenciador de Tarefas> Na guia Processos, você precisa clicar com o botão direito do mouse em qualquer aplicativo que possa estar usando sua câmera.
Etapa 2: agora selecione a opção Finalizar tarefa
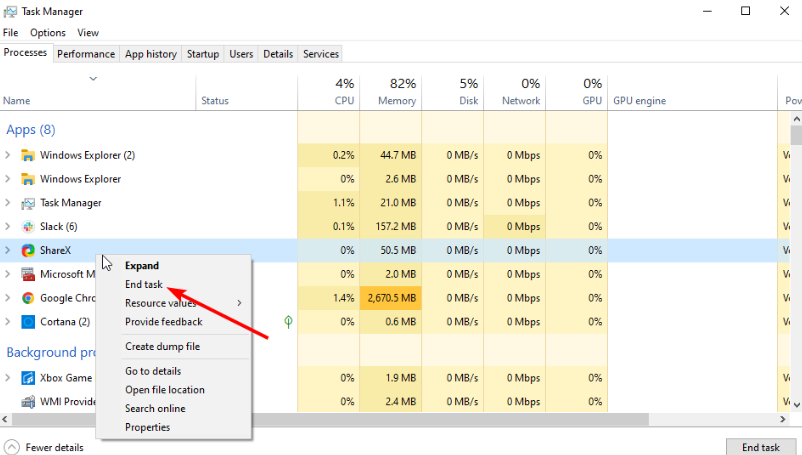
Método 6: Desative seu Firewall
Às vezes acontece quando o Firewall impede que os usuários usem a câmera. Portanto, nesse cenário, tudo o que você precisa fazer é desativar o firewall.
Veja como:
Passo 1: Primeiro, pressione as teclas Windows + R juntas e digite Control e clique em OK> depois selecione a opção Sistema e Segurança
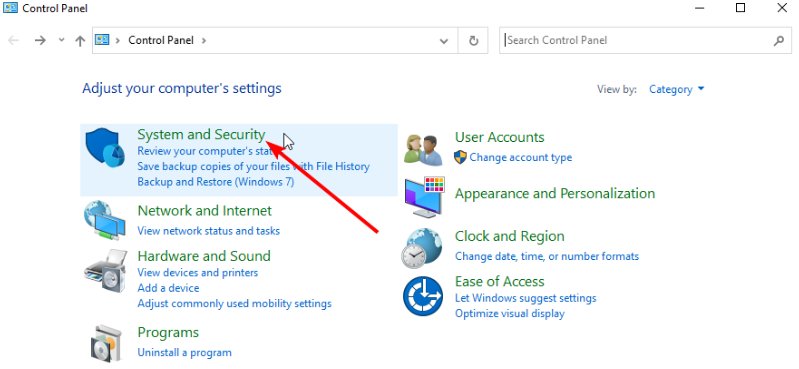
Etapa 2: Depois disso, selecione a opção Firewall do Windows Defender> clique na opção Ativar ou desativar o Firewall do Windows Defender no painel esquerdo
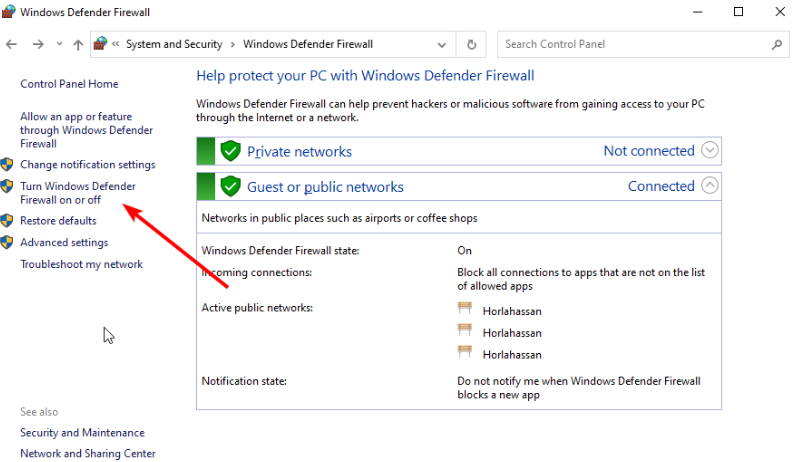
Etapa 3: Depois disso, marque o botão de opção Desativar o firewall do Windows Defender nas redes privadas e públicas> Por último, clique no botão OK para salvar as alterações.
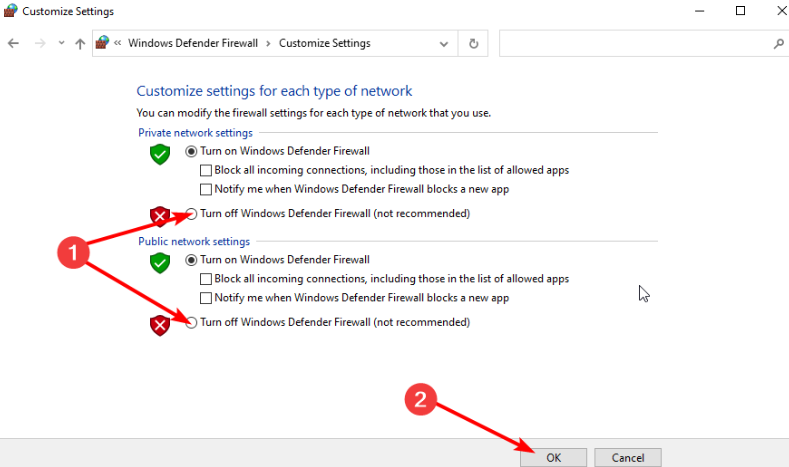
Método 7: execute o solucionador de problemas
No método que sugerimos que você execute o solucionador de problemas, ele corrigirá outras falhas de sua máquina e, para fazer o mesmo, siga as diretrizes de menção abaixo:
Passo 1: Primeiro, clique no Menu Iniciar e selecione Configurações (ícone de engrenagem)> Agora, na janela Configurações, toque em Atualização e segurança
Etapa 2: Agora clique em Solucionar problemas no lado esquerdo do painel> depois vá para o lado direito da janela, role para baixo e clique em Solucionadores de problemas adicionais
Etapa 3: na próxima etapa, na seção Localizar e corrigir outros problemas, selecione o tipo de solução de problemas e toque em Executar a solução de problemas
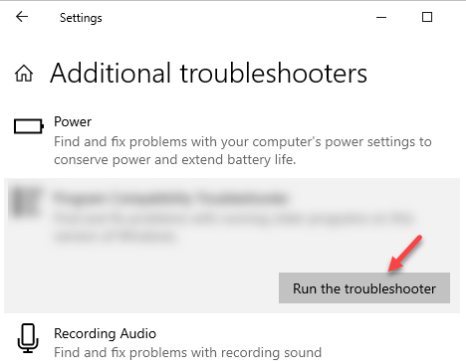
Agora espere até que o solucionador de problemas detecte quaisquer problemas e, uma vez feito, reinicie o sistema.
Método 8: Atualize os drivers da câmera
Se nenhum dos métodos mencionados acima funcionar para você, sugerimos que você atualize os drivers da câmera e faça o mesmo, siga as diretrizes abaixo:
Passo 1: Primeiro, clique com o botão direito do mouse no botão Iniciar e toque em Gerenciador de dispositivos> Agora na tela Gerenciador de dispositivos, você precisa expandir a entrada para Câmeras (ou Dispositivos de imagem), clique com o botão direito do mouse em sua webcam e toque em Atualizar Condutor
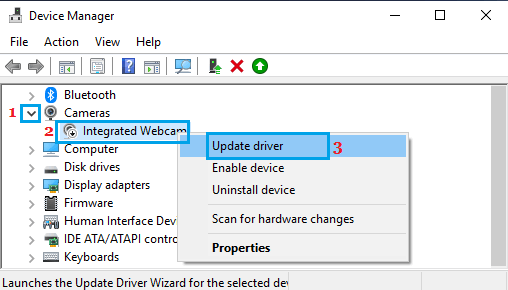
Etapa 2: Na próxima etapa, clique na opção Pesquisar automaticamente por software de driver atualizado. Agora permita que seu PC procure o driver de dispositivo atualizado em seu sistema e siga as instruções para instalar o driver atualizado. E, finalmente, reinicie o computador.
Como alternativa, você também pode atualizar seus drivers com uma ferramenta de driver automática. Esta ferramenta atenderá a todos os requisitos relacionados ao driver do seu PC sem qualquer aborrecimento de uma só vez.
⇑Obtenha a ferramenta de driver aqui⇓
Bem, isso é tudo sobre a Webcam está sendo usada por outro erro de aplicativo do Windows 10. Nós realmente esperamos que você tenha gostado do blog e tenha sido útil para você também.