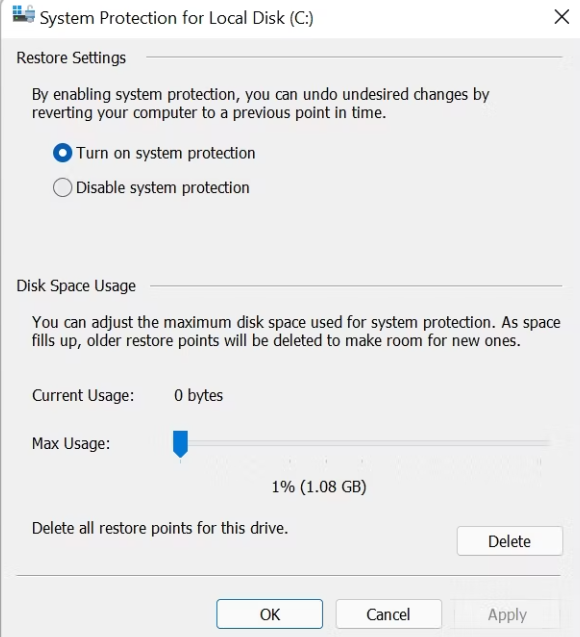C Drive (C:) é a partição principal do disco rígido que contém o sistema operacional e os arquivos de sistema importantes relacionados. Além disso, nas versões posteriores do Windows, a unidade C: é rotulada como unidade primária ou unidade local. Sendo uma unidade primária (local de armazenamento), todos os programas de terceiros visam instalar nesta partição de armazenamento específica. Bem, esta prática em algum lugar ajuda os usuários, mas infelizmente não o tempo todo. E aqui neste tutorial vamos discutir um dos problemas relacionados e que é a unidade C continua enchendo sem motivo Windows 10.
De acordo com os relatórios, é um dos problemas mais comuns enfrentados pelos usuários do Windows e é a falta de espaço de armazenamento em sua unidade. E como todos sabemos que ter algum espaço livre na unidade é extremamente importante, especialmente no momento do Windows Update ou Upgrade e tenha em mente que esse tipo de tarefa exige espaço em sua unidade para sua execução bem-sucedida.
E entendemos que muitos usuários não prestam muita atenção para liberar espaço em sua unidade todas as vezes antes de prosseguir com qualquer tarefa que exija espaço em disco. E quando ficam presos no meio da tarefa, descobrem que não há espaço suficiente na unidade. E então é necessário limpar o espaço em disco. Bem, é um cenário comum, então tome uma pílula e continue lendo o blog se você quiser desesperadamente limpar o lixo da sua unidade.
Mas antes de discutir as soluções, vamos conhecer os possíveis motivos responsáveis por consumir espaço em disco sem bons motivos:
Razão 1: muitos aplicativos em execução em segundo plano
Razão 2: devido a arquivos de cache temporários
Razão 3: Ataques de vírus/malware
Razão 4: Arquivos ocultos e configurações de hibernação em seu computador
Razão 5: Arquivos de sistema corrompidos
Experimente estas correções para a unidade C continua enchendo sem motivo Windows 10
Método 1: Execute a limpeza de disco
Antes de prosseguir com qualquer outro método, sugerimos que você execute a Limpeza de disco. É uma ferramenta utilitária que não apenas verifica seu disco rígido e libera espaços nele. E se você não executou a limpeza de disco, realmente precisa fazê-lo.
Siga as etapas de menção abaixo para prosseguir:
Passo 1: Primeiro, vá ao Menu Iniciar e digite Limpeza de disco e abra-o> a unidade C é selecionada por padrão, então toque em OK
Passo 2: Agora na lista, basta marcar as caixas como Arquivos temporários, Instalação anterior do Windows etc e depois clicar em OK
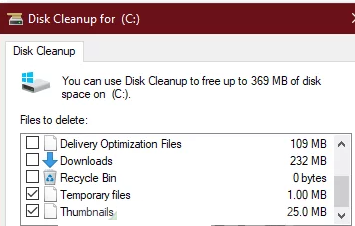
Aguarde até que o processo seja concluído.
Método 2: Exibir os arquivos ocultos
Bem, poucos de vocês sabem que muitos arquivos ocultos são criados quando instalamos o Windows ou depois de instalar programas de terceiros que não podemos visualizar ou acessar. Portanto, para visualizar esses arquivos, você precisa ativar a opção “Visualizar arquivos ocultos” para resolver o problema:
Passo 1: Primeiro abra o Windows Explorer> toque em Arquivo no canto esquerdo e escolha “Alterar pasta e opções de pesquisa”
Passo 2: Em seguida, mude para a guia Exibir> depois disso, localize Arquivos e pastas ocultos e marque a opção “Mostrar arquivos, pastas ou unidades ocultas.
Passo 3: Por fim, toque em Aplicar e depois em OK
Em seguida, verifique sua unidade em busca de arquivos indesejados e exclua-os, mas certifique-se de não excluir os arquivos do sistema Windows, caso contrário, isso poderá levar à falha do sistema.
Método 3: Gerencie seus pontos de restauração do sistema
Os Pontos de Restauração do Sistema consomem muito espaço em seu computador, dependendo de como você configurou a Restauração do Sistema.
Portanto, siga as etapas abaixo mencionadas para ajustar o espaço que os pontos de restauração do sistema:
Etapa 1: na barra de pesquisa do Windows, digite Restauração do sistema> Clique na opção Criar um ponto de restauração nos resultados da pesquisa
Etapa 2: selecione o disco local (C:) nas unidades disponíveis
Etapa 3: toque em Configurar> Na próxima etapa, ajuste o controle deslizante de uso máximo para a esquerda> clique em OK
Etapa 4: Em seguida, selecione Disco local (C:) em Unidades disponíveis> toque em Configurar
Etapa 5: na próxima etapa, ajuste o controle deslizante Max Usage para a esquerda> toque em OK
Método 4: Verificar malware
No início deste blog, mencionamos que você provavelmente enfrentará o problema mencionado acima se tiver malware e vírus em seu PC. Portanto, nesse cenário, você pode executar a ferramenta interna do Windows para verificar se há malwares.
Para prosseguir siga os passos de menção abaixo:
Etapa 1: no menu de pesquisa da janela, digite Segurança do Windows> toque no aplicativo Segurança do Windows nos resultados
Etapa 2: Agora clique em Proteção contra vírus e ameaças> Nas ameaças atuais, toque em Opções de verificação
Etapa 3: Na próxima etapa, verifique se a opção Verificação completa está selecionada> clique em Verificar agora
Etapa 4: agora espere até que o processo de digitalização seja concluído, mas lembre-se de não interromper a digitalização no meio
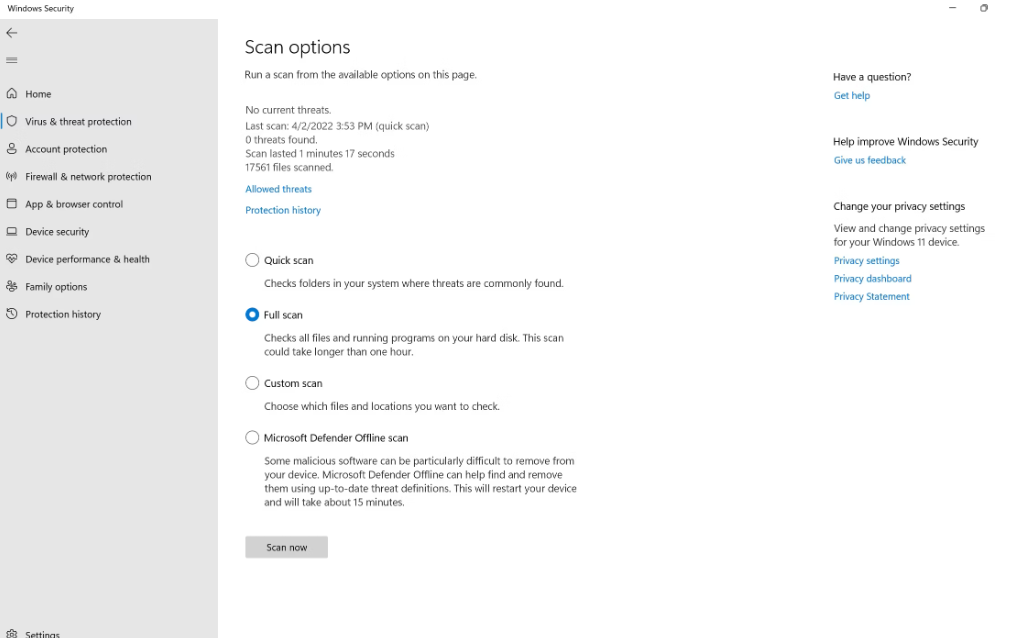
Método 5: remover aplicativos desnecessários
Você também é sugerido para remover aplicativos ou programas indesejados em seu computador, isso liberará espaço em sua unidade.
Veja como:
Etapa 1: abra as configurações do Windows pressionando as teclas Windows + I> Clique em Configurações do aplicativo
Etapa 2: agora pesquise e toque em qualquer aplicativo indesejado da lista e selecione a opção Desinstalar
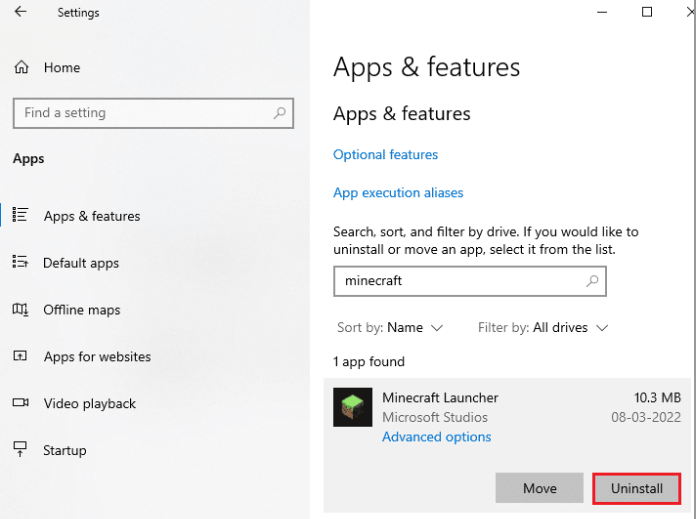
Etapa 3: Por fim, confirme o prompt, se houver, e depois de reinstalar o aplicativo, reinicie o sistema
Método 6: Estender C: Partição
Vários usuários alegaram que conseguiram passar pela unidade C que continua enchendo sem motivo o problema do Windows 10, estendendo a partição C.
Veja como:
Etapa 1: Primeiro, pressione as teclas Windows + R para abrir a caixa de diálogo Executar> digite diskmgmt.msc no campo necessário e pressione a tecla Enter
Passo 2: Agora abra as janelas de Gerenciamento de Disco, clique com o botão direito do mouse em Disco Local (C:)
Passo 3: Em seguida, clique na opção Estender Volume. Se estiver acinzentado, significa que não há espaço não alocado disponível no seu dispositivo de armazenamento. Para obter espaço não alocado de outra partição, clique com o botão direito do mouse na partição no Gerenciamento de disco e selecione Diminuir volume. Depois disso, insira a quantidade de espaço que você deseja não alocado
Etapa 4: Agora, no Assistente de extensão de volume, toque em Avançar> e ajuste a quantidade de espaço que deseja adicionar à unidade C: usando a opção Selecionar a quantidade de espaço em MB.
Etapa 5: clique em Avançar> depois clique em Concluir
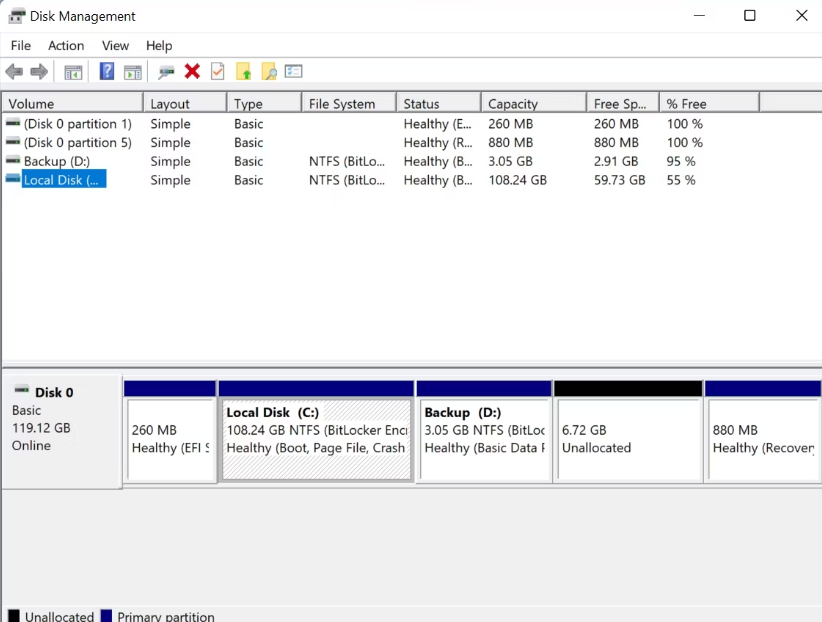
Solução instantânea para problemas do Windows
Se nenhum dos métodos mencionados acima funcionar para você, você realmente precisa verificar os repositórios do seu sistema. E, para isso, recomendamos fortemente uma ferramenta de reparo do PC. Recomendamos uma ferramenta automática para fazer o mesmo porque manualmente você pode não limpar o lixo de forma adequada e eficaz. Portanto, use esta ferramenta para escanear seu sistema.
⇑Obtenha a ferramenta de reparo do PC aqui⇓
Isso é tudo pessoal, tentamos o nosso melhor para fornecer todas as informações importantes sobre o problema mencionado acima e agora é sua vez de seguir nossas diretrizes.
Obrigado pela leitura.