RAM (Random Access Memory) é uma memória de curto prazo onde os dados são armazenados conforme o processador precisa. Em palavras simples, é o armazenamento de dados de curto prazo do seu sistema que armazena as informações que seu computador está usando ativamente para que possam ser acessadas rapidamente. Quanto mais programas seu sistema estiver executando, mais memória será necessária. Tenha em mente que os dados de longo prazo são armazenados no disco rígido, que permanece lá mesmo quando você desliga o PC.
O objetivo de escrever este tutorial é orientar nossos usuários sobre como verificar a velocidade da RAM no Windows 10 ou como verificar a frequência da RAM no Windows 10. Portanto, se você estiver procurando um guia para o mesmo. Então fique ligado conosco. Nós vamos orientá-lo sobre o mesmo. Mas antes disso vamos discutir, por que é importante verificar a velocidade da RAM e quais serão as consequências se ficar lento.
Qual é a necessidade de verificar a velocidade da RAM e quais são os impactos se ficar lento?
É bastante necessário saber o nível de velocidade com que a RAM da sua máquina vem, porque a velocidade da RAM determina a rapidez com que os aplicativos serão executados e a rapidez com que os arquivos ficarão acessíveis. Então agora estamos assumindo que não precisamos explicar o que acontecerá se a RAM ficar lenta. Mas gostaríamos de dizer claramente aos nossos usuários que, se a velocidade da RAM ficar lenta, obviamente reduzirá o desempenho do seu sistema. Para aumentar o desempenho, vários usuários optam por fazer overclock na RAM. Mas os fabricantes estabeleceram limitações para o overclock da RAM.
Como verificar a velocidade da RAM no Windows 10?
Aqui neste blog vamos sugerir-lhe dois métodos para verificar a frequência da RAM. Então vamos começar sem mais delongas.
Método 1: Verifique a velocidade da RAM através do prompt de comando
Todos nós conhecemos o CMD; é um interpretador de linha de comando disponível no Windows 10. Embora o Prompt de Comando seja usado para resolver muitos problemas relacionados ao PC, poucos de vocês sabem que ele pode ser usado para verificar a velocidade da RAM. Listamos etapas para isso, você pode verificar:
Etapa 1: primeiro digite CMD na caixa de pesquisa cortana do Windows 10 e clique na tecla Enter quando você receber o prompt de comando
Passo 2: Digite o comando “wmic memorychip get speed” na janela do prompt de comando e pressione a tecla Enter. Este comando verificará a velocidade do chip de RAM.
Etapa 3: Depois que o comando for executado, você será solicitado com os resultados do teste de velocidade da RAM.
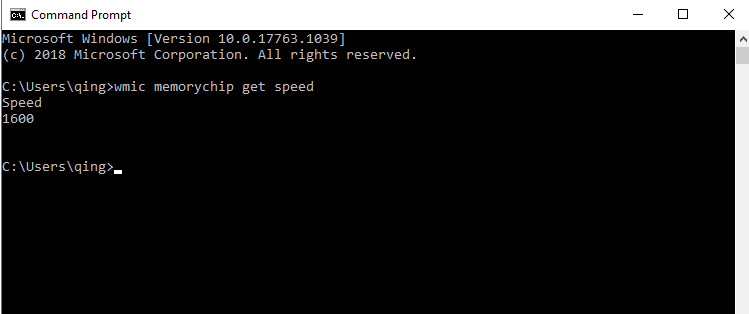
Método 2: Verifique a velocidade da RAM através do Gerenciador de Tarefas
Outro método para verificar a velocidade da RAM é o Gerenciador de Tarefas, você pode seguir as diretrizes abaixo mencionadas para fazer isso:
Passo 1: Abra o Gerenciador de Tarefas no Windows 10. Você pode clicar com o botão direito do mouse na Barra de Tarefas e selecionar Gerenciador de Tarefas para abri-lo
Passo 2: Em seguida, mude para a guia de desempenho> selecione Memória no painel esquerdo
Passo 3: Aqui você pode ver a quantidade total de RAM que você instalou. O Gerenciador de Tarefas também informará a velocidade, o formato do slot usado e muito mais.
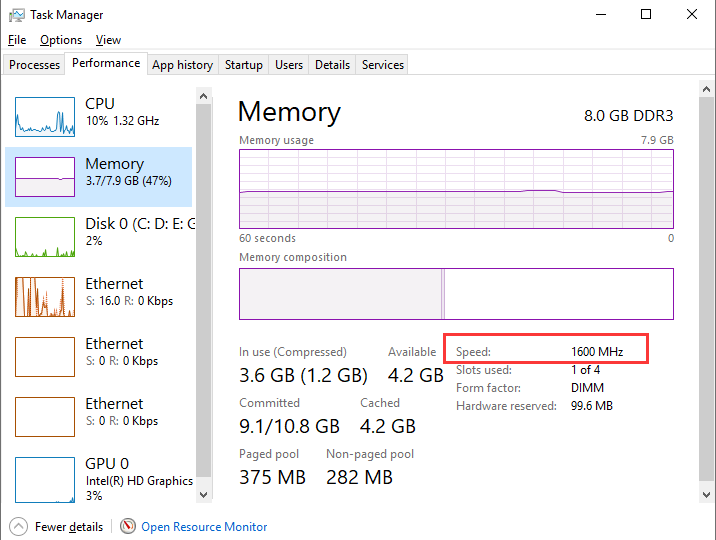
Pontos a serem lembrados: No Windows 7, o Gerenciador de Tarefas não mostrará essas informações. Mas se você deseja verificar a quantidade total de RAM no Windows 7, navegue até Painel de Controle> Sistema e Segurança> Página do Sistema.
E se você quiser verificar a velocidade da RAM no Windows 7, poderá baixar e instalar o utilitário de teste de velocidade da RAM CPU-Z.
Algumas dicas para liberar RAM no PC com Windows
Atualize seus aplicativos
Verifique o uso da RAM com as ferramentas do Windows
Reinicie seu computador
Desinstale ou desative software indesejado
Verificar malware
Ajustar a memória virtual no Windows
Use aplicativos mais leves e gerencie programas em execução
Solução recomendada para problemas de PC
Mencionamos acima que o desempenho do nosso PC depende da velocidade da RAM, mas existem muitos fatores que funcionam simultaneamente e afetam o desempenho do PC. Para aumentar o desempenho do seu sistema, sugerimos uma Ferramenta de Reparo do PC que analisará seu sistema completamente e reparará os problemas detectados de uma só vez. Portanto, experimente esta ferramenta multifuncional para resolver vários problemas do PC em poucos cliques.
⇓Obtenha a ferramenta de reparo do PC⇓
Palavras finais
Isso é tudo sobre como verificar a velocidade da RAM no Windows 10 ou como verificar a frequência da RAM no Windows 10. Se você gostou do blog, continue nos visitando para blogs interessantes e informativos. Obrigado pela leitura.