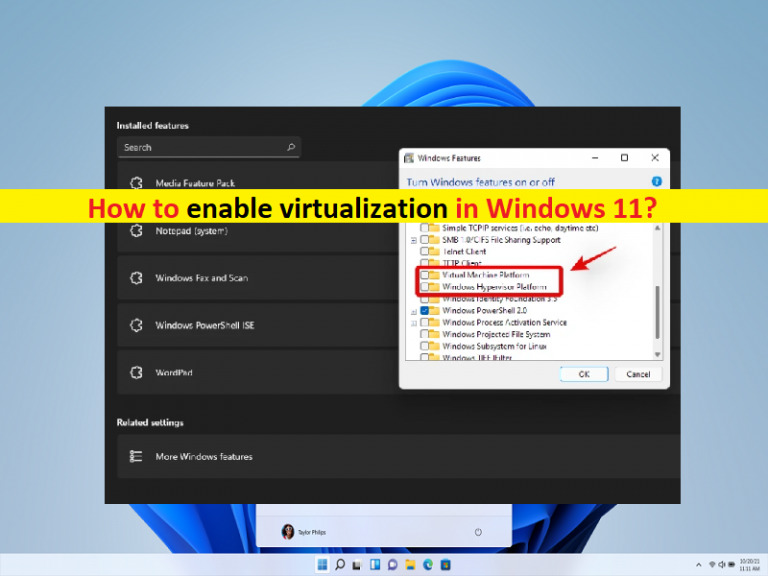
Neste post, vamos discutir sobre Como habilitar a virtualização no Windows 11, Como verificar a virtualização habilitada no Windows 11. Você será guiado com etapas/métodos fáceis para fazer isso. Vamos iniciar a discussão.
‘Virtualização’: Virtualização ou Máquina Virtual (VM) funciona como qualquer computador normal, com sua própria RAM Virtual, Espaço em Disco, Conexão de Rede e muito mais. A VM/Máquina Virtual permite que você instale uma versão completa de um sistema operacional diferente daquela em execução na máquina host. Cada Máquina Virtual é executada em seu próprio espaço isolado na unidade de disco do computador hospedado. Isso significa que você pode executar várias VMs no mesmo hardware, se necessário.
A virtualização pode ser usada para criar ambientes onde você pode testar novos softwares e serviços. O Hyper-V é uma ferramenta de virtualização interna do Windows que pode ser usada para fazer isso sem instalar o software de virtualização de terceiros em seu computador Windows. Mas antes de habilitar a virtualização em seu computador Windows, você deve tomar cuidado com algumas coisas.
Antes de habilitar a virtualização no Windows 11, verifique estas coisas:
‘Verifique o suporte da CPU para SLAT’: Seu PC com Windows deve ter arquitetura de CPU de 64 bits e suportar Tradução de Endereço de Segundo Nível (tecnologia SLAT). Processadores modernos Intel ou AMD de 64 bits devem suportar SLAT por padrão.

‘Ativar virtualização no BIOS/UEFI’: antes de ativar a virtualização, você deve trabalhar em Como verificar a virtualização habilitada no Windows 11 em suas configurações de BIOS/UEFI. Você precisará habilitar a tecnologia de virtualização na página de configurações do BIOS/UEFI em seu computador. Para fazer isso, você precisa abrir a página de configurações ‘BIOS/UEFI’ em seu computador e procurar por “Configuração do sistema”, “Tecnologia virtual” ou algo semelhante e habilitar essas configurações, caso ainda não estejam.
‘Windows 11 Pro ou superior instalado’: Se você não sabe, a versão do Windows 11 Pro não suporta o Gerenciador Hyper-V necessário. Para obter esse recurso, você pode atualizar seu Windows 11 Home para a versão Windows 11 Pro. Se você não puder habilitar o recurso Hyper-V, tente um método alternativo para criar VM (máquinas virtuais) como o VirtualBox.
Como habilitar a virtualização no Windows 11?
‘Hyper-V’: Hyper-V é uma ferramenta interna do Windows para criar e usar máquinas virtuais no computador Windows 11. Não há necessidade de software adicional para criar uma máquina virtual, mas o Hyper-V geralmente não é habilitado por padrão. Você pode habilitar esse recurso usando as etapas abaixo.
Passo 1: Pressione as teclas ‘Windows + R’ no teclado, digite ‘opcionalupdates.exe’ na janela ‘Executar’ e pressione o botão ‘Ok’ para abrir a janela ‘Recursos do Windows’. Você também pode abrir a janela “Recursos do Windows” usando a caixa de pesquisa do Windows

Etapa 2: uma vez aberto, localize e expanda as opções ‘Hyper-V’ e verifique a virtualização habilitada no Windows 11. Caso contrário, marque as caixas de seleção em ‘Hyper-V’ relacionadas às opções e pressione o botão ‘Ok’ para salvar as alterações
Passo 3: Uma vez feito, uma reinicialização necessária, clique em ‘Reiniciar agora’ para fazer isso.
Abra o Hyper-V Manager e use para criar e gerenciar máquinas virtuais (VMs):

Depois que o computador for reiniciado, você poderá usar o Gerenciador Hyper-V em seu computador Windows 11 para criar e gerenciar máquinas virtuais. Para fazer isso, você precisa digitar ‘Hyper-V Manager’ na caixa de pesquisa do Windows, clicar com o botão direito do mouse no Hyper-V Manager nos resultados e selecionar ‘Executar como administrador’. Agora, você pode criar várias máquinas virtuais, cada uma com uma finalidade específica – desde que tenha espaço em disco.
Conclusão
Tenho certeza de que este post o ajudou em Como habilitar a virtualização no Windows 11, Como verificar a virtualização habilitada no Windows 11 com etapas/métodos fáceis. Você pode ler e seguir nossas instruções para fazê-lo. Isso é tudo. Para quaisquer sugestões ou dúvidas, por favor escreva na caixa de comentários abaixo.