O que é ‘Realtek Audio Driver e Realtek HD Audio Manager’ no Windows 11?
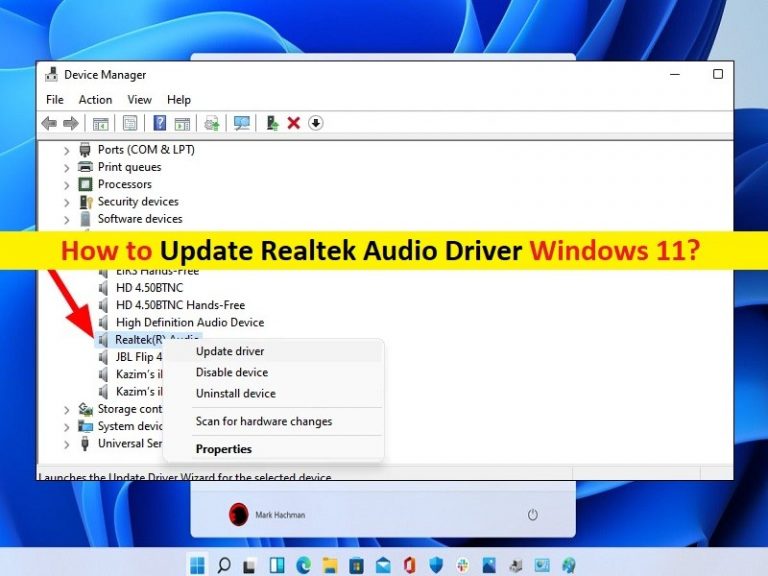
Neste post, discutiremos como atualizar o driver de áudio Realtek no Windows 11, atualizar o gerenciador de áudio Realtek HD no Windows 11. Você será guiado com etapas / métodos fáceis para fazer isso. Vamos iniciar a discussão.
‘Realtek Audio Driver’: O Realtek Audio Driver é uma solução de áudio padrão para muitas marcas de computadores OEM. O driver de áudio Realtek atua como mediador entre a placa de som (hardware) integrada/conectada ao computador. O driver de áudio Realtek é necessário para o bom funcionamento do som em seu computador.
‘Realtek HD Audio Manager’: Realtek HD Audio Manager é uma ferramenta usada para controlar o som no PC/Laptop e é a opção padrão para o computador Windows 10. É um driver de som popular e confiável e é um driver de áudio com recursos de suporte de alcance, incluindo DTS, Dolby e Surround Sound. Ele desempenha um papel importante ao permitir que você controle seus adaptadores de áudio. O Realtek HD Audio Manager detecta automaticamente dispositivos de áudio recém-conectados, como fones de ouvido, alto-falantes ou microfones ao seu PC.
Atualize o driver de áudio Realtek e o gerenciador de áudio Realtek HD no Windows 11:
O driver Realtek HD Audio desatualizado ou corrompido e a ferramenta Realtek HD Audio Manager no seu computador Windows 11 podem causar vários problemas relacionados ao som, como alto-falante/fone de ouvido/microfone não funcionando, nenhum driver de dispositivo de áudio instalado e outros problemas relacionados ao som. Nesse caso, é necessária a atualização do driver de áudio Realtek / driver de áudio Realtek HD no computador Windows para corrigir.
A atualização do driver de áudio Realtek HD / driver de áudio Realtek no computador Windows 11/10 para a versão mais recente e compatível pode resolver o problema relacionado ao som no computador e também ao Realtek HD Audio Manager. A atualização do driver da placa de som Realtek adiciona várias novas melhorias relacionadas à funcionalidade de som em seu computador que podem melhorar a qualidade do seu dispositivo. Vamos seguir as etapas para atualizar o driver da placa de som Realtek e o Gerenciador de áudio Realtek HD no Windows 11.
Como atualizar o driver de áudio Realtek e o Gerenciador de áudio Realtek HD no Windows 11?
Método 1: Baixe e instale a atualização do driver de áudio Realtek / Realtek HD Audio Driver do site oficial da Realtek
Passo 1: Abra seu navegador e visite a página oficial ‘Realtek Driver & Software Download’ ou visite a página ‘http://www.realtek.com/downloads/’
Etapa 2: procure o driver da placa de som de acordo com o modelo da placa de som e a versão do sistema operacional, como SO de 32 bits ou 64 bits, e faça o download
Etapa 3: Após o download, clique duas vezes na configuração do driver baixado e siga as instruções na tela para concluir a instalação. Uma vez feito, reinicie o computador para ver as alterações e verifique se funciona para sua funcionalidade de som no computador.
Método 2: Atualize o driver de áudio Realtek Windows 11 por meio do Gerenciador de dispositivos
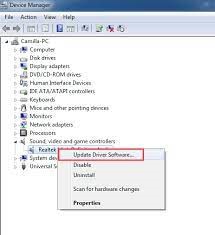
Etapa 1: abra o ‘Gerenciador de dispositivos’ no seu PC com Windows através da caixa de pesquisa do Windows e expanda a categoria ‘Controladores de som, vídeo e jogos’
Etapa 2: clique com o botão direito do mouse no driver de áudio Realtek/Driver de áudio Realtek HD e selecione ‘Atualizar driver’ e siga as instruções na tela para concluir o processo de atualização e, uma vez atualizado, reinicie o computador para ver as alterações.
Método 3: Atualize o Realtek HD Audio Manager Windows 11
O Realtek HD Audio Manager pode ser atualizado ou reinstalado atualizando o Realtek Audio Driver/Realtek HD Audio Driver em seu computador. Você pode atualizar o Realtek Audio Driver/Realtek HD Audio Driver usando o ‘Método 1’ e o ‘método 2’, para atualizar o Realtek HD Audio Manager em seu computador.
Método 4: Atualize o Realtek HD Audio Manager e o Realtek Audio Driver via Windows Update
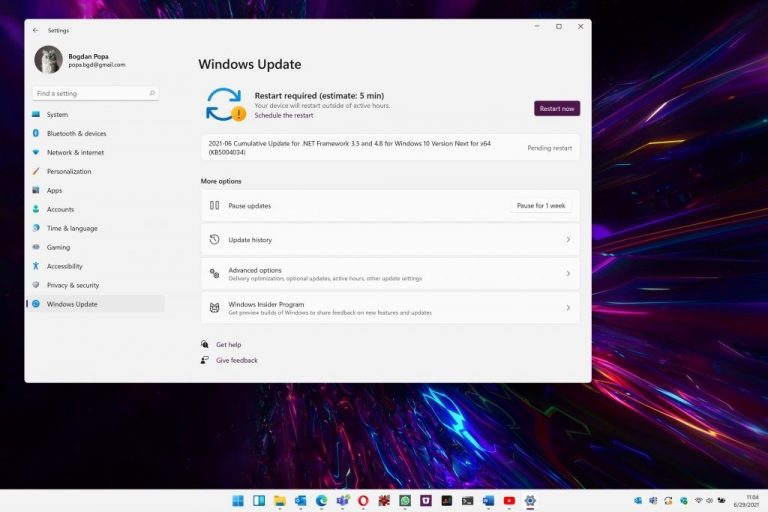
A atualização do sistema operacional Windows pode instalar todas as atualizações de drivers de dispositivo necessárias, incluindo a atualização do driver de áudio Realtek no computador.
Etapa 1: abra o aplicativo ‘Configurações’ no Windows PC através da caixa de pesquisa do Windows e vá para ‘Windows Update’ e clique no botão ‘Verificar atualizações’
Etapa 2: baixe e instale todas as atualizações disponíveis e pendentes no computador e, uma vez atualizada, reinicie o computador e verifique se o problema relacionado ao som foi resolvido.
Método 5: Baixe ou reinstale a atualização do driver da placa de som no Windows 10 [automaticamente]
Você também pode tentar atualizar todos os drivers do Windows usando a atualização do driver da placa de som usando a ferramenta de atualização automática de driver. Você pode obter esta ferramenta através do botão/link abaixo.
⇓ Obtenha a ferramenta de atualização automática de driver
Corrija os problemas do Windows PC com a ‘Ferramenta de Reparo do PC’:
‘PC Reparar Ferramenta’ é uma maneira fácil e rápida de encontrar e corrigir erros de BSOD, erros de DLL, erros de EXE, problemas com programas/aplicativos, problemas de malware ou vírus, arquivos do sistema ou problemas de registro e outros problemas do sistema com apenas alguns cliques.
⇓ Obtenha a ferramenta de reparo do PC
Conclusão
Tenho certeza de que este post o ajudou em Como atualizar o driver de áudio Realtek no Windows 11, Atualizar o Gerenciador de áudio Realtek HD no Windows 11 com várias etapas / métodos fáceis. Você pode ler e seguir nossas instruções para fazê-lo. Isso é tudo. Para quaisquer sugestões ou dúvidas, por favor escreva na caixa de comentários abaixo.