
Dicas para habilitar a câmera no Omegle no Windows 10/11:
Neste post, vamos discutir como habilitar a câmera no Omegle no Windows 10/11. Você será guiado com etapas/métodos fáceis para fazê-lo. Vamos iniciar a discussão.
‘Omegle‘: Omegle é um site de bate-papo on-line gratuito que oferece a você a socialização com outras pessoas sem a necessidade de se registrar. O nome oficial do site/domínio é ‘www.Omegle.com’. O serviço Omegle emparelha aleatoriamente os usuários em sessões de bate-papo individuais, onde eles se comunicam anonimamente usando o nome ‘Você’ e ‘Estranho’ ou ‘Estranho 1’ ou ‘Estranho 2’ no caso do modo Espião. O serviço/site Omegle foi criado por Leif K-Brooks, de 18 anos.
No entanto, vários usuários do Windows relataram que enfrentaram problemas com o serviço Omegle, como a câmera Omegle que não funcionava em seu computador Windows 10/11 quando tentavam acessar o serviço Omegle ou quando não conseguiam usar a câmera com o Omegle em seu computador. O erro é exibido com a mensagem “Erro com a câmera: dispositivo solicitado não encontrado”. Se você não estiver ciente, você precisa ter uma webcam/câmera e um microfone em funcionamento conectados ao seu computador Windows se quiser usar o serviço/site Omegle sem nenhum problema no computador.
Uma possível razão por trás do problema pode ser a câmera desativada no seu computador Windows ou não ser permitida para o software do navegador e/ou site Omegle. Você deve certificar-se de que o site Omegle e/ou seu navegador como Google Chrome, Firefox ou outro navegador tenha permissão para usar a câmera/webcam em seu computador. Caso contrário, você precisa habilitar a câmera/webcam no seu dispositivo.
Os possíveis motivos por trás do problema “Câmera Omegle não está funcionando” em seu computador Windows 10/11 podem ser a alteração de privacidade e política em seu navegador, como o Google Chrome, interferência de outros programas/serviços no computador, outro programa está usando a câmera no computador Windows, e o problema com o software do seu navegador, como navegador desatualizado ou cookies de navegador corrompidos/desatualizados. Vamos à solução.
Como corrigir a câmera Omegle que não funciona no Windows 10/11?
Método 1: Corrija o problema ‘A câmera não está funcionando no Omegle’ com a ‘Ferramenta de reparo do PC’
Se esse problema ocorreu devido a alguns problemas no seu computador Windows, você poderá corrigir o problema com a PC Reparar Ferramenta. Este software oferece a você encontrar e corrigir erros de BSOD, erros de DLL, erros de EXE, problemas com programas/aplicativos, problemas de malware ou vírus, arquivos de sistema ou problemas de registro, arquivos de sistema ou problemas de registro e outros problemas de sistema com apenas alguns cliques.
⇓ Obtenha a ferramenta de reparo do PC
Método 2: Feche outro programa que esteja usando a câmera
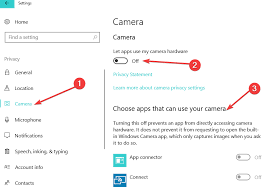
Esse problema pode ocorrer se alguns outros programas em seu computador Windows estiverem usando a câmera. Você pode fechar esses programas para corrigir o problema.
Etapa 1: abra o aplicativo ‘Configurações’ no computador Windows 10 através da caixa de pesquisa do Windows e vá para ‘Privacidade> Câmera’
Etapa 2: role para baixo até a seção ‘Escolha quais aplicativos podem acessar sua câmera’, defina cada alternância para DESLIGADO até que nenhum aplicativo ‘UWP (Plataforma Universal do Windows)’ tenha permissão para acessar a câmera. Feito isso, tente acessar o serviço Omegle em seu computador e verifique se funciona.
Método 3: Atualize seu navegador
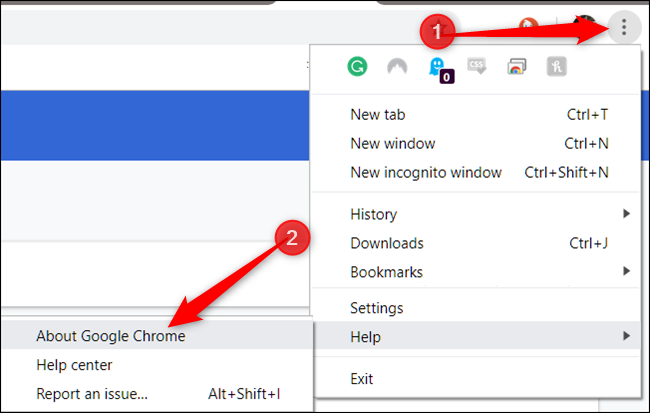
Se você estiver enfrentando esse erro no software do seu navegador, como o Google Chrome, ao tentar acessar o serviço Omegle, poderá atualizar seu navegador para corrigir o problema.
Atualize o Google Chrome:
Passo 1: Abra o ‘Google Chrome’ no Windows PC e clique no ícone ‘Três pontos’ no canto superior direito e selecione ‘Ajuda > Sobre o Google Chrome’
Etapa 2: isso atualizará automaticamente seu navegador Google Chrome para a versão mais recente. Depois de atualizado, reinicie o navegador e tente novamente acessar o site Omegle e verifique se funciona.
Método 4: Limpar cookies do navegador
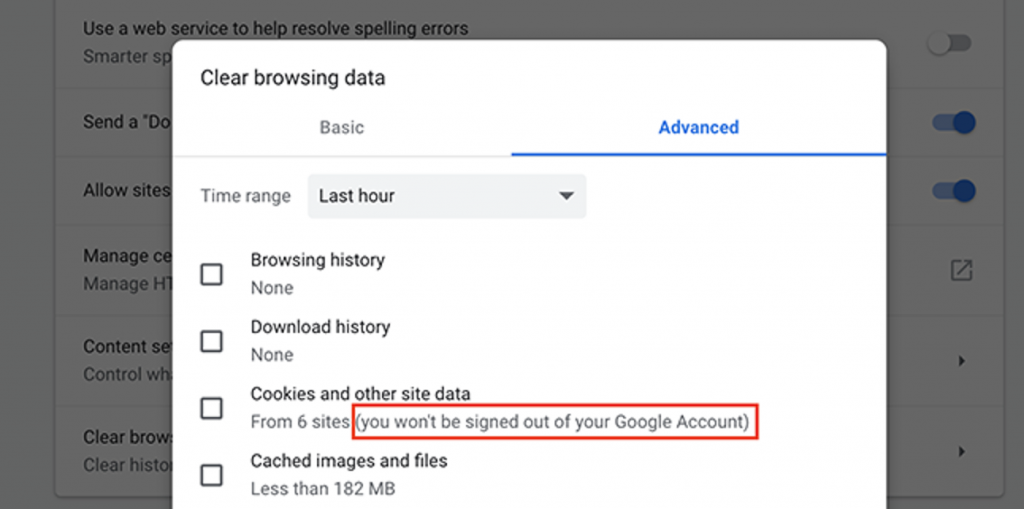
Você pode limpar os cookies do seu navegador para corrigir o problema de não funcionamento da câmera Omegle.
Passo 1: Abra o ‘Google Chrome’ e pressione ‘CTRL + SHIFT + DELETE’ para abrir a guia/página ‘Limpar dados de navegação’
Etapa 2: selecione ‘All Time’ no menu suspenso ‘Time Range’, marque todas as caixas de seleção relacionadas a cookies e cache e clique em ‘Clear Data’ e clique em ‘Clear Data’ para confirmar. funciona.
Método 5: Como habilitar a câmera no Omegle?
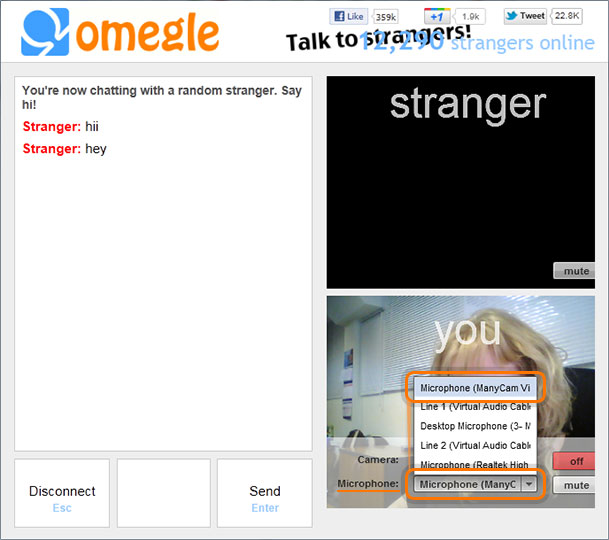
Passo 1: No Omegle, escolha a opção ‘Permitir’ na janela ‘Configurações do Adobe Flash Player’.
Passo 2: A lista suspensa ‘Câmera’ aparecerá na janela de vídeo. Selecione a opção ‘ManyCam Virtual Webcam’ ou ‘ManyCam Video Source’
Passo 3: Agora, você tem a opção de clicar em sua câmera ON e OFF simplesmente tocando no ícone na tela de vídeo. Você também pode LIGAR e DESLIGAR seu microfone da mesma maneira.
Conclusão
Tenho certeza de que este post o ajudou em Como habilitar a câmera no Omegle para corrigir o problema da câmera Omegle que não está funcionando. Você pode ler e seguir nossas instruções para fazê-lo. Isso é tudo. Para quaisquer sugestões ou dúvidas, por favor escreva na caixa de comentários abaixo.