Você está preso com o problema Acer Swift WebCam não detectado? Não se preocupe, aqui neste blog tentaremos listar todos os métodos possíveis de solução de problemas para superar o problema. Então, sem mais delongas, vamos começar.
Achei que o problema é muito comum e pode ser resolvido com métodos úteis, mas ainda é bastante irritante se sua webcam não estiver funcionando / respondendo, especialmente quando você precisar. Como mencionamos anteriormente, é um problema comum e pode ser encontrado aleatoriamente por qualquer pessoa. Portanto, não prestamos atenção às razões, porque pode haver várias razões. Considerando isso, discutiremos apenas as correções para resolver o problema.
Como corrigir o Acer Swift WebCam não detectado
Método 1: Ativar/Desativar a Webcam
Neste método, sugerimos que você desative e ative a webcam e para isso siga as diretrizes de menção abaixo:
Passo 1: Abra o Gerenciador de Dispositivos
Passo 2: Toque na opção Dispositivos de imagem para revelar a câmera
Passo 3: Em seguida, clique com o botão direito do mouse no nome da webcam para acessar a lista solicitada.
Etapa 4: selecione Desativar dispositivo
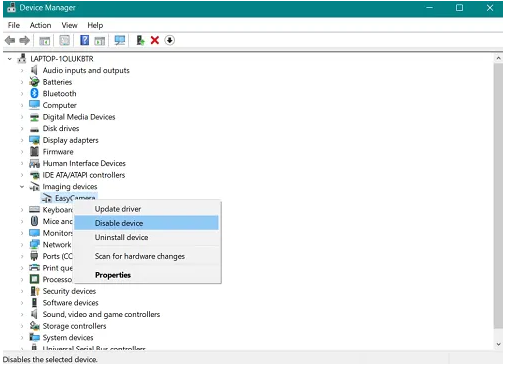
Passo 5: Toque em Sim na janela pop-up para confirmar sua escolha
Etapa 6: Agora reinicie o computador e repita as etapas, mas agora você precisa selecionar Ativar dispositivo na lista solicitada.
Método 2: verifique se você não está usando mais de um aplicativo
Certifique-se de que apenas um programa ou aplicativo possa usar sua webcam por vez. Você precisa fechar todos os aplicativos e programas que possam estar usando a webcam. Se você não tiver certeza de qual aplicativo está usando sua webcam, feche todos os aplicativos abertos, mas antes disso, salve seu trabalho.
Método 3: permitir que os aplicativos usem sua webcam
Na maioria dos casos, observamos que os usuários enfrentam o problema da WebCam não detectada apenas porque os aplicativos que desejam usar não têm permissão suficiente para acessar a webcam.
Siga as diretrizes para conceder permissão aos aplicativos para acessar a webcam:
Etapa 1: navegue até a barra de tarefas> toque em Iniciar
Etapa 2: role até encontrar Configurações e clique para abrir

Passo 3: Você precisa digitar “Webcam” no campo de busca no canto superior direito
Etapa 4: selecione as configurações de privacidade da webcam

Etapa 5: Agora, verifique se a opção “Permitir que os aplicativos usem minha câmera” esteja ativada, se não estiver ativada, alterne para LIGADO.

Método 4: Verifique o driver
Não precisamos explicar a importância do driver em um computador; ele estabelece a comunicação entre o hardware e o sistema operacional. E se for corrompido por qualquer motivo específico, pode levar a muitos problemas e a situação atual é um deles.
Siga as etapas de menção abaixo para verificar o driver:
Etapa 1: vá para a barra de tarefas e abra o Gerenciador de dispositivos
Etapa 2: Depois de abrir o Gerenciador de dispositivos, encontre os dispositivos de imagem na lista exibida à esquerda e toque para ver o nome da sua câmera
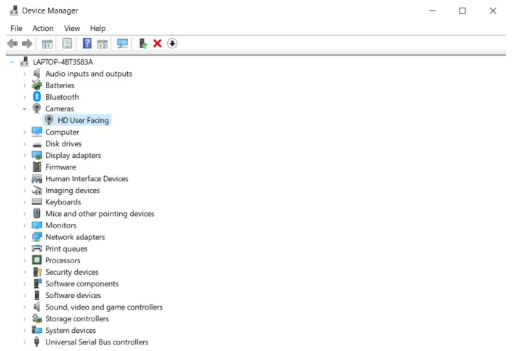
Passo 3: Em seguida, clique duas vezes na câmera para abrir os detalhes
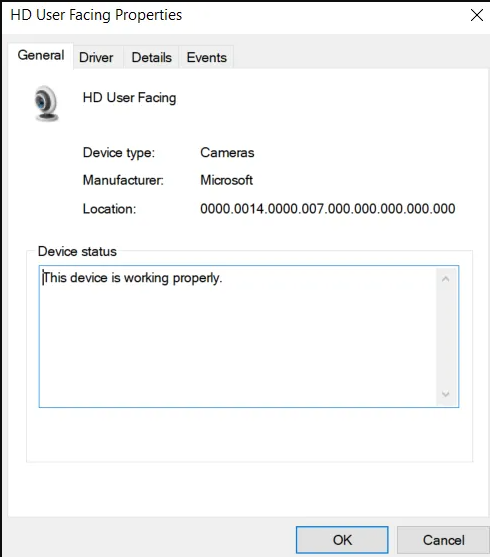
Etapa 4: Se você notar o status do driver dizendo “Este dispositivo está funcionando corretamente”, não é necessário atualizar o driver.
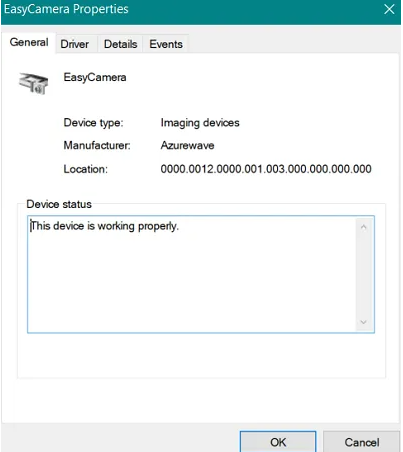
Mas se o dispositivo não estiver funcionando corretamente, você precisará desinstalar o driver. Siga as etapas de menção abaixo para prosseguir:
Etapa 1: clique com o botão direito do mouse na webcam
Etapa 2: selecione Desinstalar dispositivo na lista pop-up
Etapa 3: escolha Excluir o software do driver para este dispositivo na janela solicitada> clique em Desinstalar para confirmar
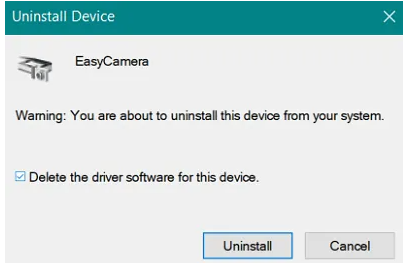
Passo 4: Agora reinicie o seu laptop e espere que o driver seja reinstalado automaticamente
Etapa 5: Se isso não foi útil, instale o driver necessário manualmente. Para fazer isso, navegue até o site oficial da Acer e procure o driver que você precisa. Depois disso, faça o download e instale-o no laptop. Mas se você não conseguir obter os drivers compatíveis, os criados para as versões anteriores do Windows funcionarão.
Se sua webcam parou de funcionar logo após a atualização do driver, volte a usar a versão anterior do driver.
Passo 1: Primeiro abra o Gerenciador de Dispositivos e clique com o botão direito do mouse na webcam
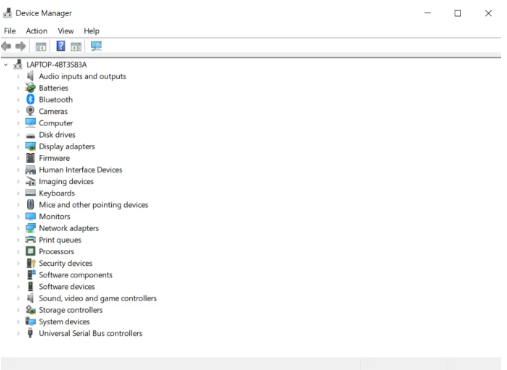
Etapa 2: escolha Propriedades no menu pop-up
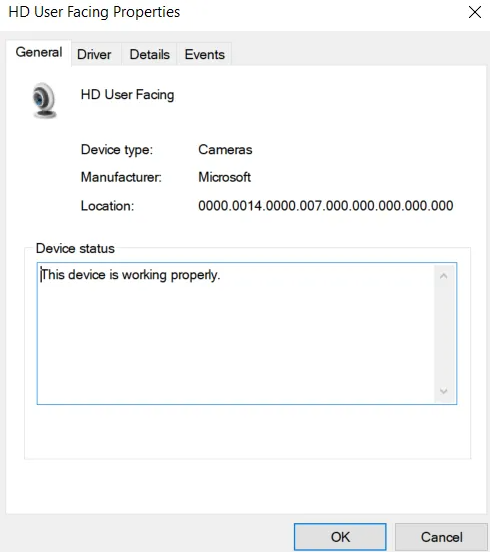
Etapa 3: toque na guia Driver

Etapa 4: selecione Rollback Driver>clique em Sim para confirmar
Etapa 5: Por fim, reinicie o computador e verifique se o problema foi resolvido ou não, caso contrário, você precisará verificar as modificações de hardware para ajudar o sistema a reconhecer a alteração do driver. Você pode fazer isso clicando com o botão direito do mouse no nome da câmera e selecionando a opção discutida.
Método 5: Reinstale os aplicativos ou programas
Se nenhum dos métodos mencionados acima funcionar para você, sugerimos que você desinstale e reinstale o aplicativo ou programa que não suporta a webcam, porque parece que sua webcam está bem, mas os aplicativos/programas têm arquivos corrompidos. Então, gentilmente desinstale e reinstale o aplicativo.
Melhor solução para otimizar seu PC/laptops com Windows
Se você está percebendo problemas de travamento, congelamento e atraso no seu PC em intervalos regulares de tempo, é hora de procurar uma Ferramenta de Reparo do PC. É uma ferramenta profissional que tem potencial para resolver vários problemas do Windows, como erros BSOD, erros DDL, erros de registro, erros de jogos, erros de tempo de execução e muito mais de uma só vez. Ele não apenas protegerá seu computador de todos os erros comuns e críticos do Windows, mas também otimizará sua máquina para obter o máximo desempenho.
Obtenha a ferramenta de reparo do PC
Fecho!!!
Isso é tudo sobre o Acer Swift WebCam não detectado. Espero que tenha gostado do blog e agora você pode facilmente se livrar do problema. Obrigado pela leitura.