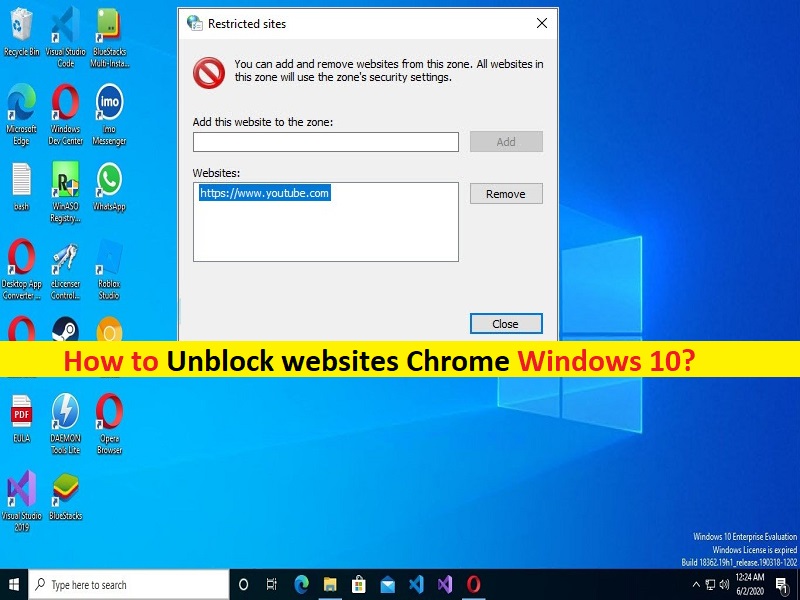
Dicas para desbloquear sites no Google Chrome no Windows 10:
Se você não conseguir acessar ou visitar um site no navegador Google Chrome no computador Windows 10 e estiver procurando maneiras de desbloquear o site no Chrome, você está no lugar certo para a solução. Aqui, você recebe etapas/métodos fáceis sobre como desbloquear sites Chrome Windows 10. Vamos começar a discussão.
‘Desbloquear sites no Google Chrome’ no Windows 10:
É um problema comum no navegador Google Chrome que você não consegue acessar ou visitar determinados sites por alguns motivos. Esse problema indica que você não pode acessar ou visitar um site possivelmente devido à restrição de seus provedores de serviços de Internet (ISPs), administrador do site, administrador de rede/Wifi, interferência de outros softwares/redes conflitantes em seu computador. Pode ser possível que um site seja bloqueado ou você possa ser impedido de acessá-lo por vários motivos.
Se você não conseguir acessar um site no Chrome, as chances de configurações de rede incorretas/ruins, configurações do Chrome e/ou configurações do sistema podem ser o motivo do problema. Você pode aplicar determinadas alterações nas configurações do navegador Chrome e/ou configurações do sistema para corrigir o problema. Além disso, se você investigar se esse problema ocorreu quando você está se conectando a uma rede WiFi ou conexão de Internet específica, entre em contato com o administrador de rede ou ISPs para evitar restrições para que você possa acessar o site com a mesma rede/WiFi. Vamos aos passos.
Como desbloquear sites Chrome Windows 10?
Método 1: Remover sites restritos usando o Painel de controle
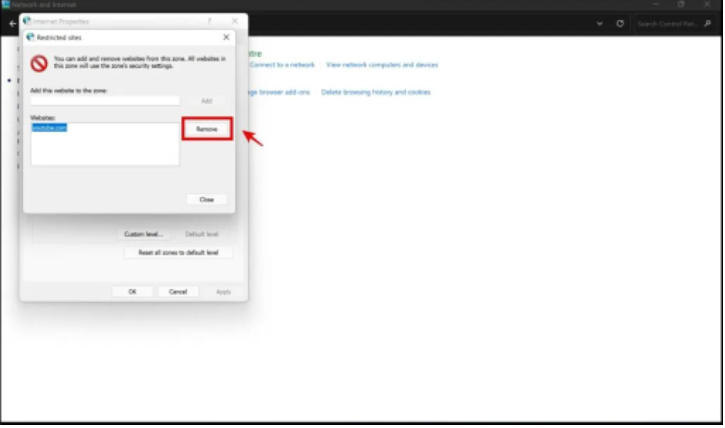
Sites restritos são recursos do Windows PC que garantem que seu acesso ao site seja negado na internet. Se os sites forem adicionados manualmente à lista de sites restritos, é provável que você enfrente problemas ao acessar o site. Você pode remover a restrição para corrigir.
Passo 1: Abra o ‘Painel de Controle’ no Windows PC através da Caixa de Pesquisa do Windows e vá para ‘Rede e Internet > Opções da Internet’
Passo 2: Clique em ‘Segurança > Sites Restritos’, se o site ao qual foi negado o acesso pertencer à lista, clique em ‘Remover’. Então, provavelmente pode ser por isso que o site foi bloqueado – agora você pode tentar recarregar o site e verificar se ele funciona.
Método 2: Habilitar Sempre Usar HTTPS
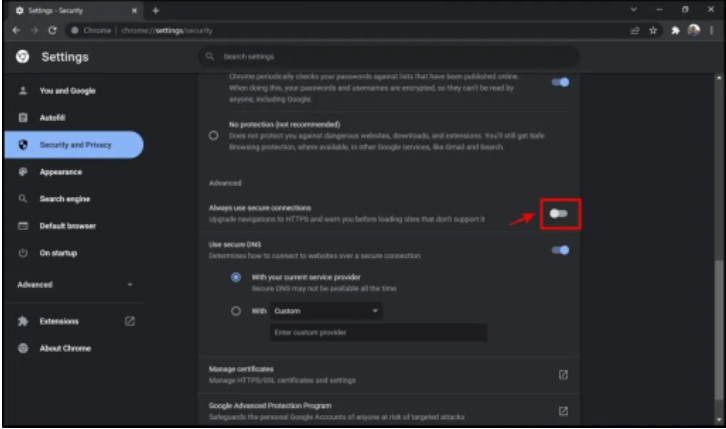
HTTPS é uma conexão criptografada que criptografa dados confidenciais que você carrega online, como nome de usuário e senha. Impede que as pessoas espionem o mesmo. O Google Chrome bloqueia os sites que usam protocolo HTTP desatualizado e comparativamente menos seguro. Portanto, você pode habilitar o recurso Always Use HTTPs para corrigir.
Passo 1: Abra o navegador ‘Google Chrome’ e clique no ícone ‘Três pontos’ no canto superior direito e selecione ‘Configurações’
Passo 2: Clique em ‘Segurança e Privacidade > Privacidade’, role para baixo e ative ‘Sempre usar conexões seguras’. Isso agora habilitará HTTPs efetivamente em todos os sites e, em seguida, verificará se funciona para você.
Método 3: Desative o Firewall do Windows Defender
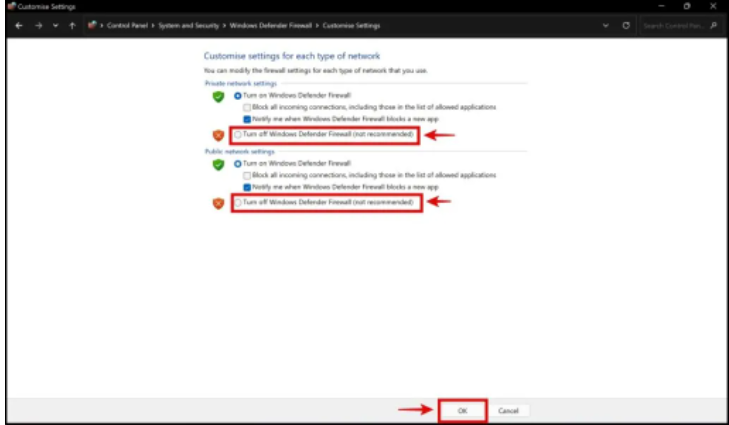
Esse problema pode ocorrer devido à interferência do Windows Defender Firewall no computador. Você pode desabilitar o Firewall do Windows Defender no computador para corrigir.
Passo 1: Abra o ‘Painel de Controle’ no Windows PC através da Caixa de Pesquisa do Windows e vá para ‘Sistema e Segurança > Firewall do Windows Defender > Ativar ou Desativar o Firewall do Windows Defender
Etapa 2: marque a caixa de seleção ‘Desativar o Firewall do Windows Defender’ ao lado das configurações de rede ‘Privada’ e ‘Pública’ e, em seguida, pressione o botão ‘Ok’ para salvar as alterações.
Método 4: tente usar uma extensão VPN no Chrome
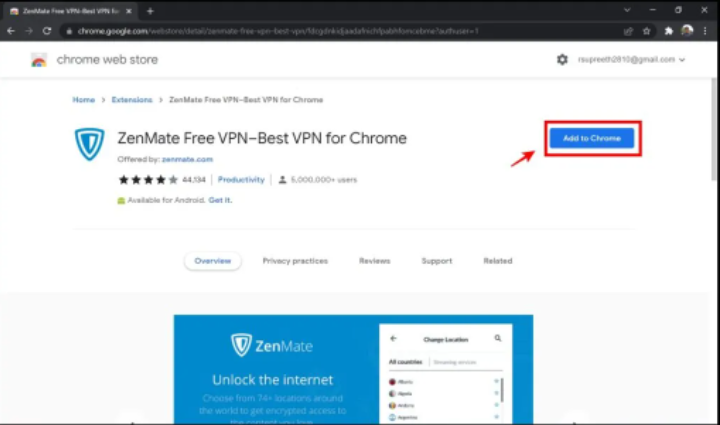
Esse problema pode ocorrer devido à restrição geográfica. Você pode corrigir o problema usando uma extensão VPN no navegador Google Chrome e verificar se funciona para você. Para fazer isso, você pode baixar ‘ZenMate Extension’ da página ‘https://chrome.google.com/webstore/detail/zenmate-free-vpn%E2%80%93best-vpn/fdcgdnkidjaadafnichfpabhfomcebme/related?authuser=1’ e adicione-o ao Chrome como extensão. Uma vez instalado, abra-o e clique em ‘Conectar’ e verifique se funciona para você.
Método 5: Instale um aplicativo VPN no Windows PC
Outra maneira possível de corrigir o problema é instalar o aplicativo VPN Client em seu computador. Você pode NordVPN, Express VPN ou outro serviço VPN popular no computador e verificar se funciona para resolver.
Método 6: Use um servidor proxy
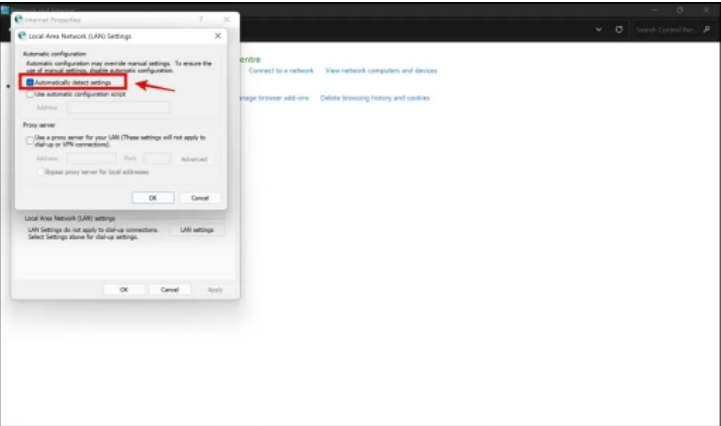
O servidor proxy atua como uma ponte entre o seu dispositivo e a Internet. Com alguns passos simples, você pode usar um servidor proxy anônimo que protege suas informações privadas.
Passo 1: Abra o ‘Painel de Controle’ no Windows PC através da Caixa de Pesquisa do Windows e vá para ‘Rede e Internet > Opções da Internet’
Passo 2: Clique na guia ‘Conexões’ e clique no botão ‘Configurações de LAN’, desmarque a caixa de seleção ‘Detectar automaticamente as configurações’, selecione ‘Usar um servidor proxy para sua LAN’. Precisamos de alguns detalhes para configurar um servidor proxy, endereço IP e sua porta. Você pode encontrar uma lista de endereços IP e portas neste link ‘http://spys.one/en/’.
Etapa 3: Depois de selecionar o servidor proxy, ele possui duas portas, a primeira porta é o endereço IP e os quatro últimos dígitos são a porta.
Etapa 4: Digite seu endereço IP e porta selecionados na caixa de diálogo de configurações da LAN e pressione o botão ‘Ok’ para salvar as alterações. Feito isso, verifique se o problema foi resolvido.
Método 7: Faça alterações no arquivo host
Passo 1: Abra o ‘File Explorer’ no Windows PC e vá para o caminho ‘C:\Windows\System32\drivers\etc’
Passo 2: Clique com o botão direito do mouse em ‘Arquivo host’ e selecione ‘Abrir com’ e selecione ‘Bloco de notas’ na opção
Etapa 3: no arquivo de texto aberto, descubra se algum site a ser bloqueado foi adicionado, identifique as linhas como 27.0.0.1 www.website.com – apague essas linhas do arquivo de texto.
Passo 4: Feito isso, salve o arquivo e feche-o. Agora, tente novamente carregar o site e verifique se o problema foi resolvido.
Método 8: ignorar o aviso do Chrome
Às vezes, você pode ter o acesso negado ao site com chrome mostrando a mensagem “sua conexão não é privada”. Nesse caso, clique em ‘Avançado > Avançar para o site’, enquanto isso desbloqueia instantaneamente o site, representa um risco para sua privacidade e segurança.
Método 9: Tente usar ferramentas da web para desbloquear sites
Se você ainda não conseguir acessar sites no navegador Chrome, tente aplicativos de terceiros para desbloquear sites no Chrome.
A lista de ferramentas da web oferece o desbloqueio de sites no Chrome:
- https://kproxy.com
- https://freeproxy.win/
- https://stopcensoring.me/
- https://unblockwebsites.net
- https://hidester.com/proxy/
- https://www.croxyproxy.com/
- https://www.blockaway.net/
Conclusão
Tenho certeza de que este artigo o ajudou em Como desbloquear sites Chrome Windows 10 com maneiras fáceis. Você pode ler e seguir nossas instruções para fazê-lo. Isso é tudo. Para quaisquer sugestões ou dúvidas, por favor escreva na caixa de comentários abaixo.