Neste blog, discutiremos sobre uma das perguntas mais frequentes nos fóruns atualmente, ou seja, o Slime Rancher 2 continua travando ou congelando no PC. Slime Rancher 2 não precisa de introdução, pois é um conhecido videogame de aventura de estimulação de vida em primeira pessoa em mundo aberto. Mas muitos usuários não estão satisfeitos com a experiência de jogo enquanto jogam este jogo; eles alegaram problemas de travamento/congelamento ao iniciar o jogo. Se você está lutando demais com o mesmo, continue rolando o tutorial até o final.
Por que estou tendo problemas de travamento ou congelamento no meu PC?
Problemas de travamento e congelamento são bastante comuns ao jogar jogos de ponta e existem vários fatores que provocam esse problema, como versão desatualizada do jogo, inicializador de jogos desatualizado, problemas de compatibilidade com a especificação do PC, drivers gráficos desatualizados, problemas de aplicativos de inicialização, execução desnecessária em segundo plano tarefas, interferência de bloqueio de software de firewall, CPU/GPU com overclock, problemas de aplicativo de sobreposição, problemas redistribuíveis do Microsoft Visual C++ e problemas de versão do DirectX.
Uma vez que você esteja ciente de todos os possíveis culpados, sugerimos que você siga nossas sugestões para corrigir o problema da menção acima.
Como resolver o Slime Rancher 2 continua travando ou congelando no PC
Método 1: Execute o jogo como administrador
Antes de tudo, certifique-se de executar o arquivo do aplicativo do jogo em seu sistema como um acesso de administrador para permitir o acesso do UAC ao sistema. E para fazer o mesmo siga as diretrizes de menção abaixo:
Passo 1: Navegue até o diretório do jogo Slime Rancher 2 instalado> Clique com o botão direito do mouse no arquivo do aplicativo em seu sistema
Etapa 2: toque em Propriedades> clique na guia Compatibilidade
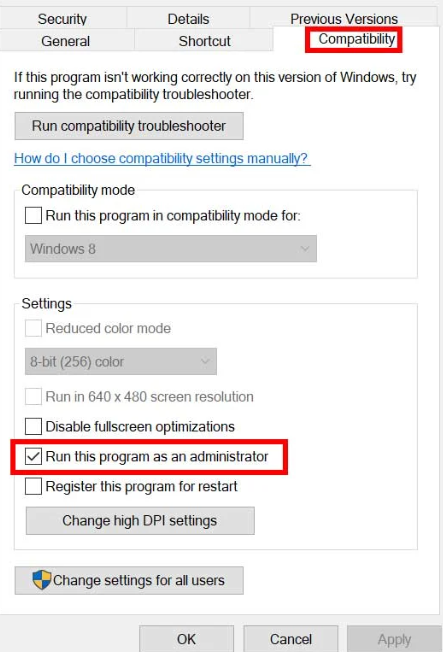
Passo 3: Agora clique na caixa de seleção Executar este programa como administrador para habilitá-lo> uma vez feito clique em Aplicar e depois em OK para salvar as alterações
Passo 4: Por fim, basta clicar duas vezes no arquivo do aplicativo do jogo para almoçá-lo
Nota: Se você estiver executando o jogo via Steam ou Epic Games, execute as mesmas etapas também para os aplicativos Steam.
Método 2: Atualizar o Windows
Neste método, sugerimos que você atualize o Windows para a versão mais recente e, para fazer o mesmo, siga as etapas abaixo mencionadas:
Etapa 1: para abrir as configurações, pressione as teclas Windows + I juntas> toque em Windows Update e clique em Verificar atualizações
Etapa 2: se houver uma atualização disponível, clique em Baixar e instalar > e aguarde até que o processo de atualização seja concluído.
Etapa 3: Uma vez feito, reinicie o sistema para aplicar as alterações
Método 3: Fechar tarefas desnecessárias em segundo plano
É altamente recomendável que você feche completamente as tarefas desnecessárias em segundo plano. Se você abriu tarefas indesejadas, consumirá recursos do sistema desnecessariamente. Então feche essas tarefas completamente:
Passo 1: Para abrir o Gerenciador de Tarefas pressione as teclas Ctrl + Shift + Esc > clique em Processos e verifique qual tarefa está consumindo mais recursos.
Etapa 2: basta clicar no processo específico e selecionar Finalizar tarefa para fechá-lo com força> certifique-se de fazer as mesmas etapas para cada processo de aplicativo de terceiros que está consumindo mais recursos
Passo 3: Uma vez feito, feche o Gerenciador de Tarefas e reinicie seu PC
Método 4: Ajuste as opções de gerenciamento de energia
Neste método, sugerimos que você ajuste as opções de gerenciamento de energia e, para fazer o mesmo, siga as sugestões abaixo mencionadas:
Passo 1: Toque no Menu Iniciar e digite no Painel de Controle e abra-o> Agora toque em Hardware e Som> Selecione Opções de Energia
Etapa 2: selecione Alto desempenho e reinicie seu PC
Método 5: Desative o Firewall do Windows e o Software Antivírus
É provável que você enfrente o erro de menção acima devido à interferência do firewall do Windows, para que possa desativá-lo temporariamente.
Veja como:
Passo 1: Primeiro, clique no Menu Iniciar> digite Windows Defender Firewall e abra-o
Etapa 2: clique em Ativar ou desativar o Firewall do Windows Defender no painel esquerdo> e selecione a opção Desativar o Firewall do Windows Defender para todos os domínios
Passo 3: Uma vez feito, clique em OK para salvar as alterações> Reinicie seu PC para aplicar as alterações
Também sugerimos que você desative o programa antivírus Windows Defender em seu PC para garantir que não haja nenhum software antivírus bloqueando os arquivos do jogo.
Veja como:
Etapa 1: no teclado, pressione as teclas Windows + I para abrir Configurações> toque em Atualização e segurança> clique em Segurança do Windows
Etapa 2: Agora, novamente, clique em Abrir segurança do Windows> Vá para proteção contra vírus e ameaças
Etapa 3: clique em Gerenciar configurações> basta desativar a alternância de proteção em tempo real
Passo 4: Se solicitado, toque em Sim para continuar.
Método 6: Verifique os requisitos do sistema
É provável que você enfrente o erro de menção acima se o seu sistema não atender aos requisitos mínimos para jogar o jogo.
Requisito Mínimo do Sistema
SO: Windows 10 64 bits
Gráficos: NVIDIA GeForce GTX 960 2GB / AMD Radeon R9 280 3GB
Memória: 8GB de RAM
Processador: Intel Core i5-2500K / AMD FX-6300
Armazenamento: 8 GB de espaço disponível
DirectX: Versão 11
Portanto, atualize seu hardware pelo menos até o requisito mínimo do sistema.
Método 7: Reinstale o Microsoft Visual C++ Runtime
Sugerimos que você reinstale o Microsoft Visual C++ e faça o mesmo, siga as diretrizes de menção abaixo:
Passo 1: Abra o Menu Iniciar> digite aplicativos e recursos e abra-o> Agora clique nos programas Microsoft Visual C++ da lista um por um
Etapa 2: Agora clique em Desinstalar e siga as instruções na tela> Depois que todos os programas do Visual C++ forem desinstalados, reinicie o PC
Etapa 3: depois disso, acesse o site oficial da Microsoft e baixe o Microsoft Visual C++ Runtime mais recente> certifique-se de instalá-lo no seu PC e reinicie-o
Método 8: Atualize o Slime Rancher 2
Vários usuários alegaram que atualizar o jogo para a versão mais recente resolveu o problema, então sugerimos que você atualize o Slime Rancher 2 para a versão mais recente.
Veja como:
Para vapor:
Passo 1: Abra o Steam e vá para a Biblioteca> toque em Slime Rancher 2 no painel esquerdo
Etapa 2: o Steam procurará automaticamente a atualização disponível. Se houver uma atualização disponível, clique em Atualizar
Etapa 3: certifique-se de esperar algum tempo até que as atualizações sejam concluídas> uma vez concluído, reinicie seu sistema
Para o inicializador de jogos épicos:
Passo 1: Primeiro, abra o Epic Games Launcher> Vá para a Biblioteca> clique no ícone de três pontos ao lado de Slime Rancher 2
Etapa 2: certifique-se de que a opção Atualização automática esteja ativada> ela deve instalar automaticamente a atualização disponível para o jogo Slime Rancher 2 e também reduz as falhas de inicialização
Método 9: Repare os arquivos do jogo
Uma das principais razões para enfrentar o erro de menção acima são arquivos de jogos corrompidos / ausentes. Portanto, é imperativo verificar a integridade dos arquivos do jogo.
Para isso, siga as instruções de menção abaixo:
Para vapor:
Etapa 1: primeiro inicie o cliente Steam> clique em Biblioteca
Passo 2: Agora clique com o botão direito do mouse em Slime Rancher 2 na lista> clique em Propriedades> Ir para Arquivos Locais
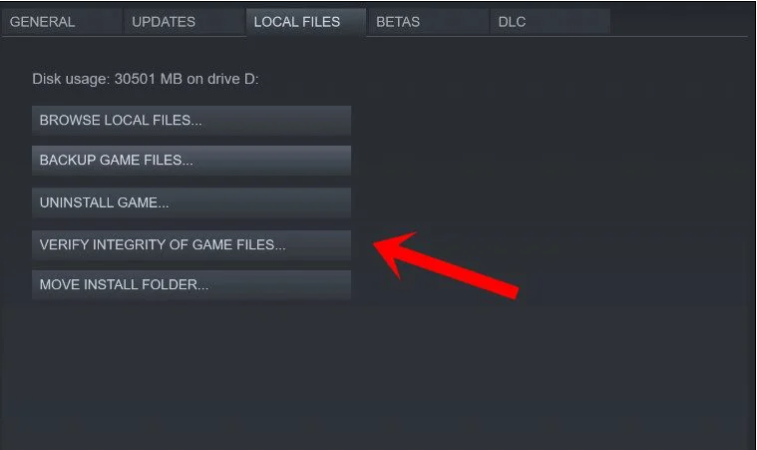
Etapa 3: clique em Verificar integridade dos arquivos do jogo > esse processo pode levar algum tempo para ser concluído.
Etapa 4: Uma vez feito, certifique-se de reinicializar seu sistema para aplicar as alterações
Para o inicializador de jogos épicos:
Etapa 1: abra o inicializador da Epic Games> clique em Biblioteca
Etapa 2: toque no ícone de três pontos ao lado de Slime Rancher 2> clique em Verificar> aguarde a conclusão do processo e reinicie o iniciador
Alternativamente, você também pode optar por uma ferramenta de reparo do PC para verificar os arquivos do sistema. Esta ferramenta é especializada e fará uma varredura completa nos arquivos do sistema e reparará os arquivos obsoletos. Ele também resolverá outros problemas de funcionamento do seu Windows de uma só vez.
⇑Ferramenta de reparo do PC daqui⇓
Bem, isso é tudo sobre o Slime Rancher 2 continua travando ou congelando no PC. Esperamos que tenha gostado do blog.