Neste tutorial, vamos orientá-lo sobre como desabilitar qualquer tecla no teclado Windows 10. Desabilitar qualquer tecla no teclado não é tão importante, mas há alguns usuários que optam por manter a tecla não utilizada desabilitada, o que é absolutamente bom porque pressionar a tecla errada em palavras-chave pode arruinar seu dia ou humor e principalmente quando a ação é irreversível. Existem muitos aplicativos que são usados para desabilitar qualquer tecla no teclado do Windows 10. Portanto, se você também deseja desabilitar qualquer tecla inútil do teclado, pode confiar totalmente neste blog.
Como mencionamos anteriormente, existem muitas maneiras de desativar as teclas do teclado, mas uma das maneiras mais fáceis de desativar as teclas do teclado é através do Power Toys Utility gratuito da Microsoft com Power Toys. Este aplicativo não apenas desativará a tecla indesejada do seu teclado, mas também reatribuirá qualquer tecla para ter a função de outra tecla. Isso é chamado de “Remapeamento de uma chave”. Nesse caso, alteramos a tecla indesejada para “Indefinida”, o que significa claramente que nada acontecerá quando a tecla for pressionada.
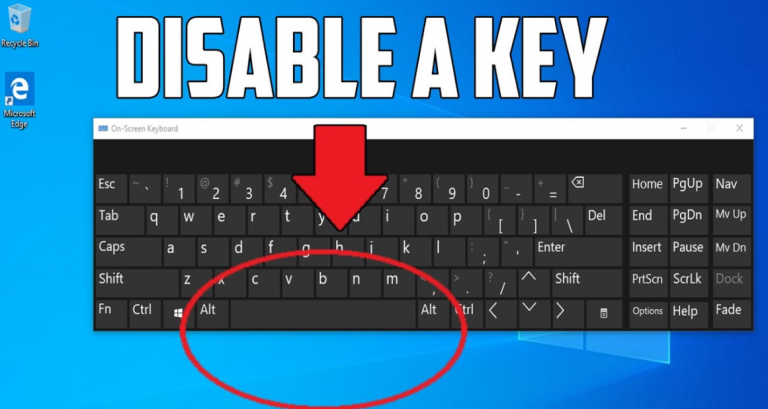
Siga as etapas para desabilitar qualquer tecla no teclado Windows 10
- Antes de mais nada, você precisa baixar o Microsoft PowerToys >
- Em seguida, inicie o PowerToys> clique em “gerenciador de teclado” na barra lateral e toque em “Remapear uma tecla”
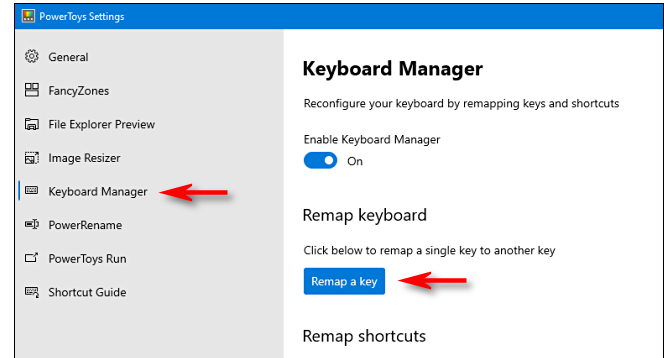
- Na janela “Remap Keyboard”, toque no botão “+” mais sinal para adicionar definição de mapeamento
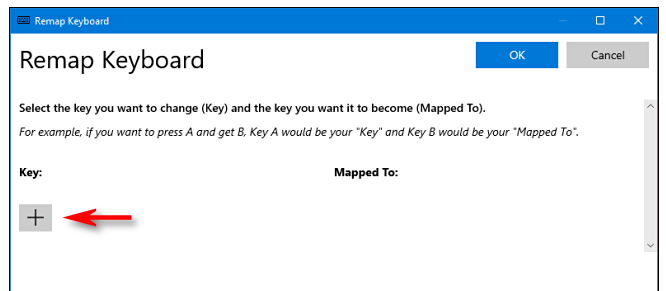
- Para alterar qualquer mapeamento de teclas, você precisa escolher a tecla que deseja alterar na coluna da esquerda, depois defina o que deseja que faça na coluna da direita.
- Em seguida, usando o menu suspenso abaixo de “chave”: indo à esquerda, escolha qualquer tecla que você deseja desativar, na seção mapeada à direita, toque no menu suspenso e selecione “Indefinido”
Nota: Aqui eu escolhi a tecla Win para demonstração, você pode escolher qualquer tecla que desejar de acordo com sua necessidade.
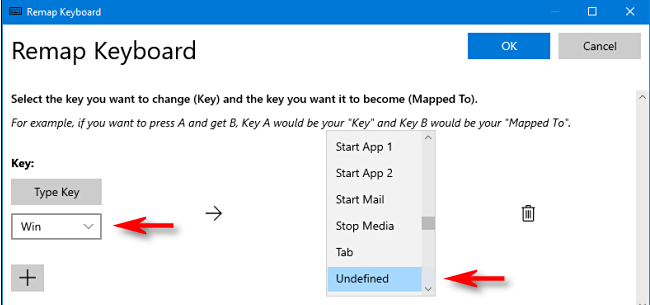
- Uma vez feito, toque em “OK”, depois de pressionar OK, você será solicitado pelo Windows com uma mensagem de aviso> você precisa tocar em “Continuar assim mesmo”
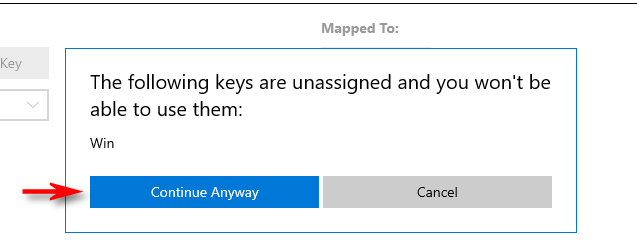
Parabéns!!! Você desativou a chave com sucesso, todas as suas alterações foram salvas e agora você pode fechar os PowerToys e usar seu Windows normalmente.
Desativar uma chave é uma tarefa bastante fácil de fazer, mas você também deve saber como reativar a chave desabilitada. Reativar uma chave é mais fácil, basta seguir as etapas de menção abaixo para fazer isso:
- Inicie PowerToys>vá para Gerenciador de Teclado>Remapear uma tecla
- Localize a tecla desabilitada>Mapeamento indefinido e toque no ícone de lixeira próximo para removê-lo.
- Por fim, toque em OK e a tecla desabilitada será reativada.
Obtenha a melhor solução para problemas de PC
Se o seu PC/Laptop Windows estiver lento ou com vários erros, recomendamos que você verifique seu computador com a Ferramenta de Reparo do Sistema. Esta é uma ferramenta profissional que corrigirá todos os problemas do seu PC de uma só vez, como arquivos de sistema corrompidos, problemas de malware/vírus e outros defeitos comuns da máquina. Ele também tem o potencial de corrigir erros como erros DDL, entradas de registros, erros BSOD e muito mais. Portanto, sugerimos que você experimente esta ferramenta uma vez para se despedir de todos os problemas do seu PC.
Obtenha a ferramenta de reparo do PC aqui
Linha inferior!!!
Isso é tudo sobre Como desabilitar qualquer tecla no teclado Windows 10. Eu realmente espero que o artigo certamente o ajude a desabilitar qualquer tecla no teclado Windows 10. Se você gostou do post, não se esqueça de seguir nossa página no Facebook e manter visitando esta página para tutoriais mais úteis. Obrigado pela leitura.