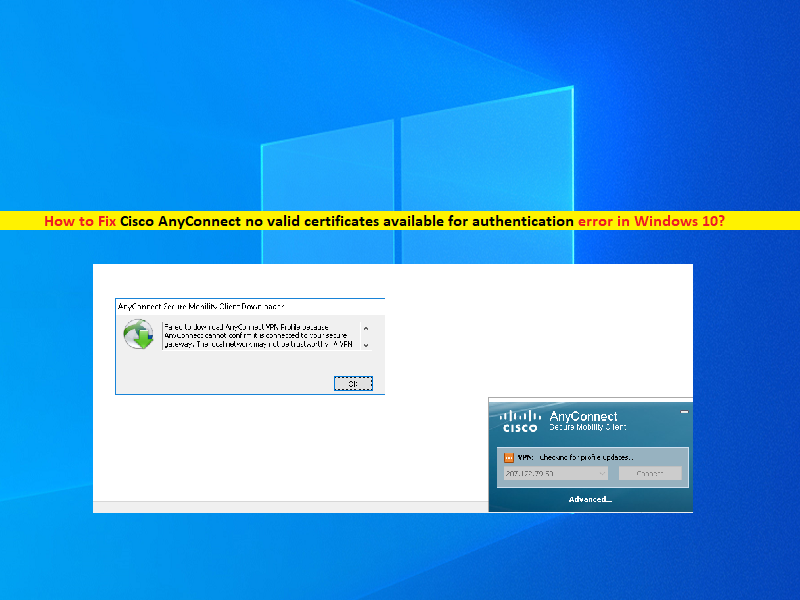
O que é ‘Cisco AnyConnect sem certificados válidos disponíveis para autenticação’ no Windows 10?
Neste artigo, discutiremos como corrigir Cisco AnyConnect sem certificados válidos disponíveis para autenticação, substituição de armazenamento de certificados Cisco AnyConnect no Windows 10. Você será guiado com etapas/métodos fáceis para resolver o problema. Vamos iniciar a discussão.
‘Cisco AnyConnect’: Cisco AnyConnect Secure Mobility Client é um produto de software de endpoint multifacetado. Ele não apenas fornece acesso VPN por meio de Secure Socket Layers (SSL), mas também oferece segurança aprimorada por meio de vários módulos integrados. Estes incluem o Cisco Network Access Manager, o Cisco AnyConnect ISE Agent e o Cisco AnyConnect Web Security Client. Ele está disponível em um amplo conjunto de plataformas, incluindo Windows, MacOS, Linux, iOS, Android e muito mais.
‘Cisco AnyConnect não há certificados válidos disponíveis para autenticação, erro de substituição do armazenamento de certificados AnyConnect’: é um erro comum associado ao Cisco AnyConnect que geralmente ocorre quando o Cisco AnyConnect não consegue acessar o armazenamento de certificados Cisco AnyConnect e, portanto, não encontra um certificado válido. Esse problema indica que você não consegue acessar o armazenamento de certificados Cisco AnyConnect em seu computador Windows e, quando você tenta acessar o armazenamento de certificados Cisco AnyConnect, ele falha com o erro de substituição do armazenamento de certificados Cisco AnyConnect.
Pode haver vários motivos por trás do erro, incluindo o próprio aplicativo Cisco AnyConnect Client corrompido, interferência do Firewall do Windows ou programa antivírus/firewall de terceiros, problema com o driver do adaptador virtual e outros problemas do Windows. É possível corrigir o problema com nossas instruções. Vamos à solução.
Como corrigir o Cisco AnyConnect sem certificados válidos disponíveis para autenticação no Windows 10?
Método 1: Corrija a substituição do armazenamento de certificados Cisco AnyConnect com ‘Ferramenta de reparo do PC’
‘PC Reparar Ferramenta’ é uma maneira fácil e rápida de encontrar e corrigir erros de BSOD, erros de DLL, erros de EXE, problemas com programas/aplicativos, problemas de malware ou vírus, arquivos do sistema ou problemas de registro e outros problemas do sistema com apenas alguns cliques.
⇓ Obtenha a ferramenta de reparo do PC
Método 2: Repare a instalação do Cisco AnyConnect Client
Passo 1: Abra o ‘Painel de Controle’ no Windows PC através da Caixa de Pesquisa do Windows e vá para ‘Desinstalar um Programa > Programas e Recursos’
Etapa 2: encontre e selecione o aplicativo ‘Cisco AnyConnect’ e selecione ‘Alterar> Reparar’ para repará-lo. Siga as instruções na tela para concluir o reparo e, uma vez feito, reinicie o computador e verifique se o erro foi resolvido.
Método 3: Permitir Cisco AnyConnect VPN através do Firewall do Windows
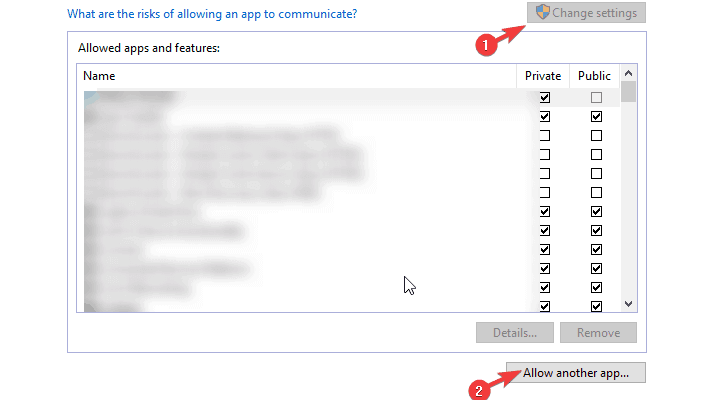
Passo 1: Abra o ‘Painel de Controle’ no Windows PC e vá para ‘Sistema e Segurança > Firewall do Windows Defender > Permitir aplicativo através do Firewall do Windows Defender’
Etapa 2: clique em ‘Alterar configurações’, certifique-se de que Cisco AnyConnect VPN esteja na lista, caso contrário, clique em ‘Permitir outro aplicativo’ e adicione a instalação do Cisco AnyConnect VPN.
Etapa 3: marque a caixa de seleção ‘Privado’ e ‘Público’ ao lado de ‘Cisco AnyConnect’ e pressione o botão ‘Ok’ para salvar as alterações e, uma vez feito, verifique se o erro foi resolvido.
Método 4: Verifique e atualize o driver do adaptador virtual
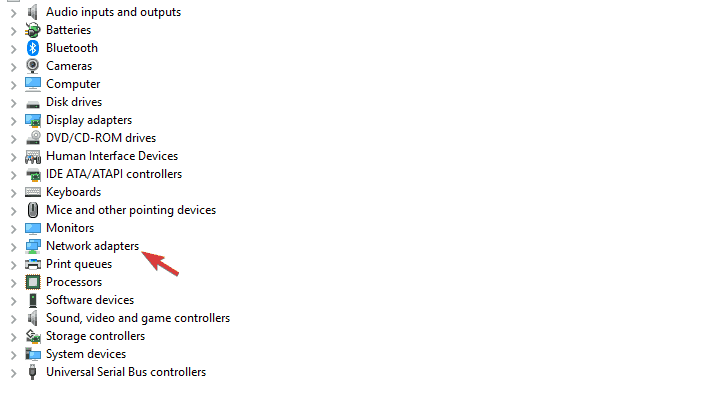
Etapa 1: Abra o ‘Gerenciador de dispositivos’ no Windows PC através da caixa de pesquisa do Windows e expanda ‘Adaptadores de rede’
Etapa 2: clique com o botão direito do mouse em ‘Adaptador virtual’ e selecione ‘Atualizar driver’, siga as instruções na tela para concluir a atualização e, uma vez atualizado, reinicie o computador e verifique se o problema foi resolvido.
Baixe ou reinstale a atualização do driver virtual no Windows 10 [automaticamente]
Você também pode tentar atualizar todos os drivers do Windows, incluindo o driver virtual, usando a ferramenta de atualização automática de driver. Você pode obter esta ferramenta através do botão/link abaixo.
⇓ Obtenha a ferramenta de atualização automática de driver
Método 5: Altere o registro e repare o Cisco AnyConnect VPN
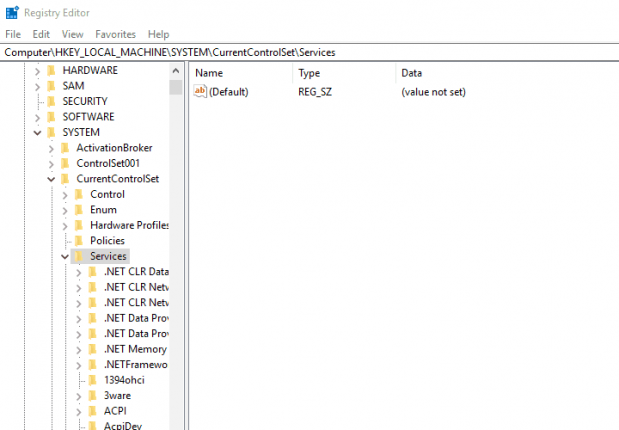
Passo 1: Abra o ‘Editor do Registro’ no Windows PC através da Caixa de Pesquisa do Windows e navegue até o seguinte caminho
HKEY_LOCAL_MACHINE/SYSTEM/Current/Control/SetServices/CVirtA
Etapa 2: clique com o botão direito do mouse no registro ‘DisplayName’ e selecione ‘Modificar’ para editar, certifique-se de que o único corpo de texto que representa o Cisco System Adapter Driver em ‘Value Data’ e pressione ‘Ok’ para salvar as alterações. Uma vez feito, tente executar novamente o Cisco AnyConnect e verifique se o problema foi resolvido.
Método 6: Atualize o Cisco AnyConnect VPN Client
Etapa 1: Vá para ‘ASDM > Configuração > VPN de acesso remoto > Acesso à rede (cliente) > AnyConnect Client Software’
Etapa 2: você pode substituir a imagem existente ou adicionar uma nova. Uma vez feito, conecte-se ao ASA e verifique se o problema foi resolvido.
Método 7: Criar pontos de confiança para cada certificado que está sendo instalado
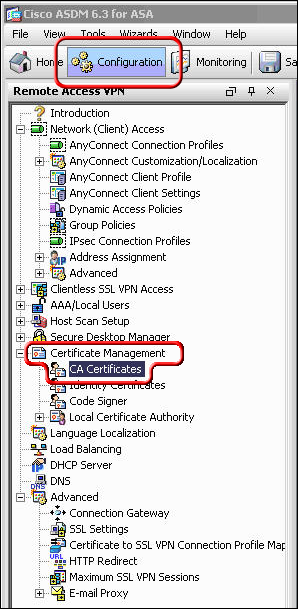
Etapa 1: Abra ‘Cisco ASDM’ e em ‘Remote Access VPN’, clique na guia ‘Configuração’, expanda ‘Gerenciamento de certificados’ e clique em ‘Certificados CA’ e clique no botão ‘Adicionar’
Etapa 2: atribua ‘TrustPoint Name’ ao certificado como ‘DigiCertCA2’ e selecione o botão de opção ‘Install from file’ e navegue em ‘DigiCertCA2.crt’ e clique em ‘Install Certificate’. Repita este processo de adição de novo ponto de confiança e instalação do arquivo de certificado para ‘DigiCertCA.crt’
Etapa 3: em ‘VPN de acesso remoto’, expanda ‘Gerenciamento de certificados’ para ‘Identificar certificado’. Selecione a identidade que você criou para CSR com ‘Dados de expiração’ e clique em ‘Instalar > Instalar certificado’
Passo 4: Clique em ‘Avançado > Configurações SSL > Editar > Certificado Inscrito Primário’ e selecione seu certificado e clique no botão ‘Ok’. Feito isso, verifique se o problema foi resolvido.
Método 8: Desinstale e reinstale o Cisco AnyConnect VPN Client
Passo 1: Abra o ‘Painel de Controle’ no Windows PC e vá para ‘Desinstalar um Programa > Programas e Recursos’
Etapa 2: encontre e clique com o botão direito do mouse em ‘Cisco AnyConnect’ e selecione ‘Desinstalar’ para desinstalá-lo e, depois disso, reinicie o computador
Etapa 3: Após a reinicialização, baixe e reinstale a versão mais recente e compatível do Cisco AnyConnect VPN Client em seu computador. Uma vez instalado, inicie o Cisco AnyConnect VPN Client e verifique se o problema foi resolvido.
Conclusão
Tenho certeza de que este post o ajudou em Como corrigir o Cisco AnyConnect sem certificados válidos disponíveis para autenticação, substituição de armazenamento de certificados Cisco AnyConnect no Windows 10 com várias etapas/métodos fáceis. Você pode ler e seguir nossas instruções para fazê-lo. Isso é tudo. Para quaisquer sugestões ou dúvidas, por favor escreva na caixa de comentários abaixo.