Sendo um usuário do Windows, todos estamos muito familiarizados com todos os componentes do Windows e entre todos os componentes do Windows, os drivers são um dos softwares mais importantes que estabelecem uma comunicação entre nosso sistema operacional e qualquer dispositivo específico e é absolutamente compreensível que não ser capaz de executar um único dispositivo sem drivers.
Embora entendamos o funcionamento do nosso sistema e suas necessidades, muitas vezes enfrentamos pequenos problemas/erros ao usar nosso PC. E a única razão é que não prestamos muita atenção à necessidade do nosso PC. E isso é muito relacionável a todos os usuários que, a menos que fiquemos presos a algum problema, não atualizamos ou atualizamos nosso sistema.
Bem, não estamos aqui para discutir o comportamento humano aqui neste guia, vamos orientá-lo como corrigir Um driver não pode ser carregado neste dispositivo no Windows 11. Este erro está simplesmente dizendo que o driver se tornou obsoleto e é por isso que não pode ser carregado no dispositivo associado. Em outras palavras, você está recebendo este erro porque a configuração de integridade da memória está impedindo que um driver seja carregado em seu dispositivo. E se falarmos sobre a ocorrência desse erro, os erros são solicitados na tela do usuário ao iniciar o PC.
Pela explicação da menção acima, você pode ter entendido que drivers desatualizados/corrompidos são os principais culpados por enfrentar esse problema. Mas tentaremos abordar todas as razões que levam a esse problema. Então, sem mais delongas, vamos começar com a discussão.
Como resolver Um driver não pode ser carregado neste dispositivo no Windows 11
Método 1: Desativar a integridade da memória na segurança do Windows
Como mencionamos anteriormente, a Integridade de Memória habilitada na Segurança do Windows pode impedir o carregamento de um driver. Portanto, sugerimos que você desative a integridade da memória na segurança do Windows.
Para isso, siga as diretrizes de menção abaixo:
Etapa 1: no teclado, pressione as teclas Windows + S juntas para abrir a Pesquisa do Windows> digite Segurança do Windows e pressione a tecla Enter
Passo 2: Em seguida, vá para a Segurança do dispositivo
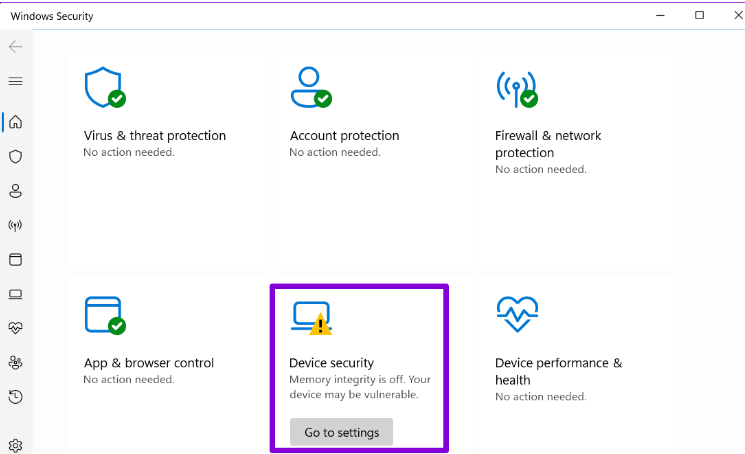
Etapa 3: Agora clique em Detalhes do isolamento do núcleo> desative a opção Integridade da memória
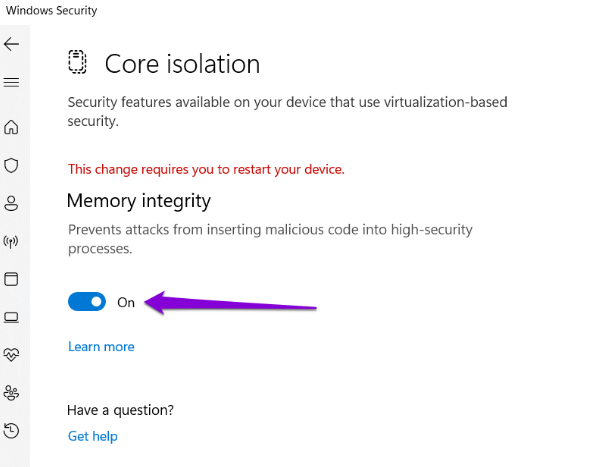
Método 2: Atualizar drivers afetados
Mencionamos anteriormente que drivers desatualizados são uma das principais razões para enfrentar o erro de menção acima. Portanto, é muito importante atualizar os drivers afetados.
Veja como:
Etapa 1: Primeiro, clique com o botão direito do mouse no botão Iniciar e selecione Gerenciador de dispositivos na lista> Agora vá para o driver problemático e expanda a categoria
Passo 2: Em seguida, clique com o botão direito do mouse e selecione Atualizar driver
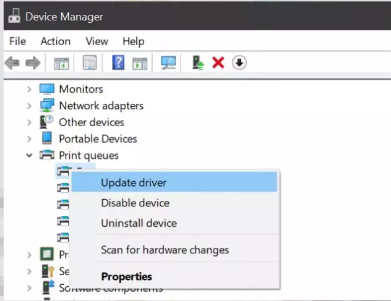
Etapa 3: agora siga as instruções na tela para concluir a atualização
Ou
Vá para Configurações> selecione Windows Update> clique em Opções avançadas à direita> depois disso role até obter Atualizações opcionais> clique em Driver> E se você vir atualização para o driver problemático, marque a caixa de seleção e toque em Baixar e instalar botão> siga as instruções e reinicie o sistema.
Como alternativa, você pode simplesmente atualizar seus drivers usando ferramentas de driver automáticas. E para fazer o mesmo você não precisa seguir todas as etapas mencionadas acima, basta clicar no link abaixo e esta ferramenta atenderá a todos os requisitos relacionados ao driver do seu PC.
⇑Obtenha a ferramenta de driver aqui⇓
Método 3: Reverta o driver para a versão anterior
Vários usuários alegaram que reverter o driver para a versão anterior funcionou para eles, então sugerimos que você faça o mesmo.
Veja como:
Etapa 1: toque no ícone de pesquisa na barra de tarefas> digite gerenciador de dispositivos e pressione Enter
Passo 2: Em seguida, vá para o driver problemático e clique com o botão direito nele> Agora selecione Propriedades
Etapa 3: na guia Driver, clique em Reverter driver> selecione um motivo para a reversão e toque em Sim para continuar
Passo 4: Uma vez feito, reinicie o seu PC e o sistema irá restaurar os drivers
Método 4: Excluir os valores de registro Upperfilters e Lowerfilters
Neste método, sugerimos que você exclua os valores de registro Upperfilters e Lowerfilters e, para fazer o mesmo, você precisa saber o GUID de classe correto do dispositivo relevante em questão.
Veja como:
Etapa 1: no teclado, pressione as teclas Windows + R para invocar a caixa de diálogo Executar e digite devmgmt.msc no campo aberto e pressione a tecla Enter> Clique com o botão direito do mouse no driver problemático> selecione Propriedades
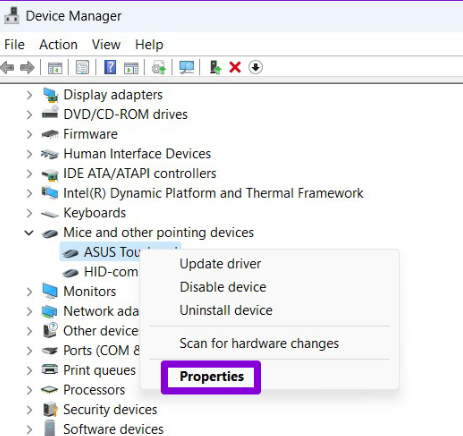
Etapa 2: mude para a guia Detalhes e use o menu suspenso em Propriedade para selecionar GUID de classe. Em seguida, anote o valor que aparece na caixa
Depois disso, exclua os valores de registro Upperfilters & Lowerfilters associados ao dispositivo seguindo as etapas abaixo. Certifique-se de ter feito backup de todos os arquivos de registro.
Etapa 1: no teclado, pressione as teclas Windows + R juntas para abrir a caixa de diálogo Executar> digite regedit e pressione a tecla Enter
Etapa 2: na janela do editor do registro, você precisa colar o seguinte caminho na barra de endereços na parte superior para navegar até a chave de classe
HKEY_LOCAL_MACHINE\SYSTEM\CurrentControlSet\Control\Class

Etapa 3: Na chave de classe, localize o GUID de classe anotado anteriormente. E à sua direita, você verá os valores UpperFilters & LowerFilters. Em alguns casos, você pode ver apenas um dos dois valores, o que é perfeitamente normal.
Passo 4: Em seguida, clique com o botão direito do mouse em UpperFilters e selecione Data. Escolha Sim quando solicitado e repita esta etapa para excluir também a entrada LowerFilters.
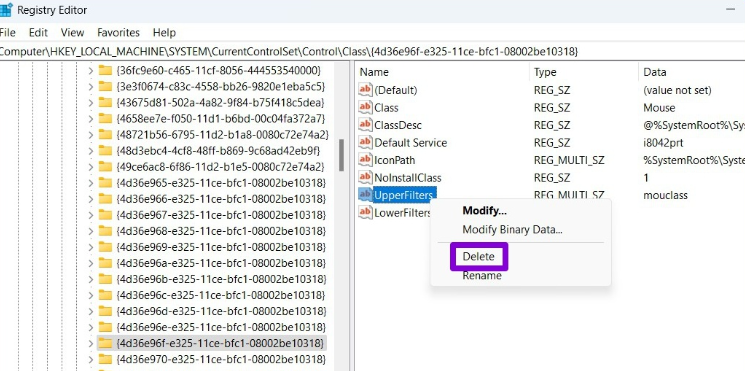
Finalmente reinicie o seu PC e veja se o problema foi resolvido ou não.
Bem, é tudo sobre Um driver não pode ser carregado neste dispositivo no Windows 11. Se você gostou do blog, continue visitando o site para mais blogs úteis.