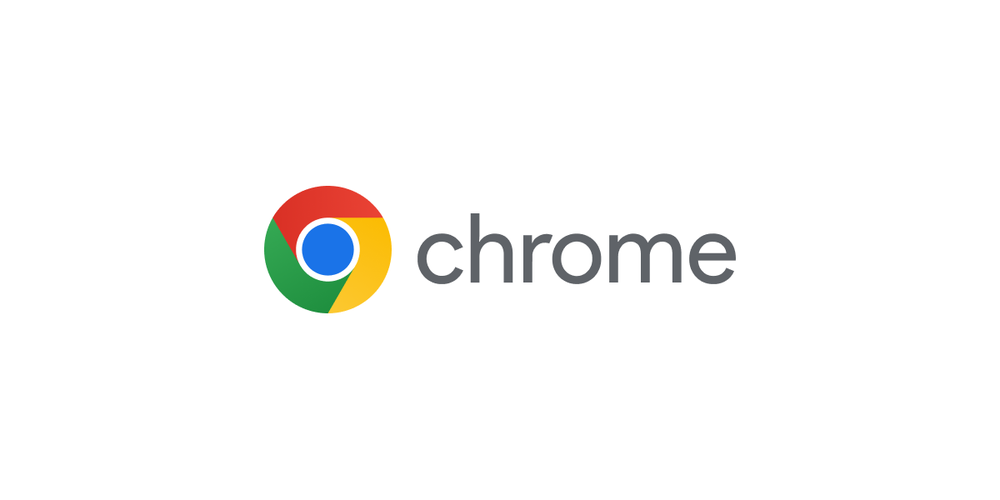
O Google Chrome é o navegador da Web mais popular disponível em quase todas as plataformas usadas por pessoas como nós e você. Na maioria das vezes, o Chrome funciona sem nenhum problema, mas alguns usuários relataram que o problema de cintilação do Google Chrome no Windows, que pode ser muito problemático, não foi corrigido.
O problema pode ser acionado em um sistema operacional Windows devido a vários motivos e alguns deles incluem recurso de personalização que causa interferência no Chrome, bugs ou falhas na página da Web que você visitou ou no aplicativo Chrome instalado, driver gráfico desatualizado no sistema do computador, aceleração de hardware habilitada no Chrome ou problema causado pelo recurso de rolagem suave.
Se você estiver enfrentando o mesmo problema de oscilação de tela com o Google Chrome, não se preocupe, mencionamos todos os métodos e soluções possíveis no artigo abaixo para resolver o problema.
Resolver problema de cintilação no Chrome
Como sabemos, existem vários motivos pelos quais o problema pode ser acionado, portanto, talvez seja necessário seguir todos os métodos listados e ver qual funciona melhor no seu caso.
Método 1: Atualize a página da Web e reinicie o Google Chrome
Existe a possibilidade de que o problema esteja no site que você visitou e não do seu lado e, para verificar se esse é o caso, você pode atualizar os sites problemáticos e verificar se o problema de oscilação ocorreu novamente. Problemas como esse são acionados por bugs ou falhas na página da Web e podem ser resolvidos com uma atualização.

Se o problema ocorrer novamente, seu aplicativo do Google Chrome pode estar com defeito, o que está causando o acionamento do problema. Se a falha for temporária, ela poderá ser corrigida fechando o aplicativo e reiniciando-o novamente. Verifique se o problema persiste e, se persistir, passe para o próximo método.
Método 2: Faça alterações nas configurações de personalização
Algumas pesquisas sugerem que o problema de oscilação da tela é causado por algumas configurações de personalização no aplicativo Configurações do Windows. Se este for o gatilho, você pode se livrar fazendo alterações e estas são as instruções necessárias:
- Pressione a tecla Win + I simultaneamente para abrir o aplicativo Configurações do Windows.
- No menu do lado esquerdo, clique em Personalização.
- Agora selecione Background do lado esquerdo.
- Clique no menu suspenso Fundo do lado direito.
- Escolha Cor Sólida na lista.

- Mova para Cor do lado esquerdo.
- Marque a caixa ao lado de Escolher automaticamente uma cor de destaque do meu plano de fundo.
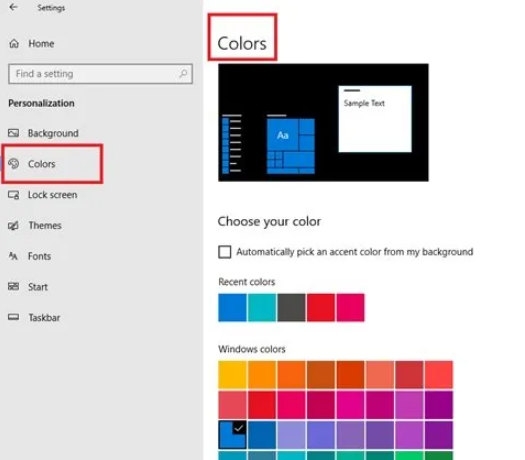
- Abra o Chrome e verifique o problema.
Método 3: Desativar o recurso de aceleração de hardware
Hard Acceleration é um recurso implementado para completar a tarefa mais complexa no navegador da web, como reproduzir vídeo de alta resolução usando a unidade de processamento gráfico ou GPU. No entanto, o problema não é suportado em todos os lugares e pode causar problemas. Desative a aceleração de hardware seguindo estas etapas:
- Abra o navegador da Web Chrome no seu dispositivo.
- Clique no ícone de três pontos no canto superior direito.
- Escolha Configurações na lista de opções.

- Agora clique na barra de pesquisa e digite hardware.
- Localize as configurações denominadas Usar aceleração de hardware quando disponíveis.
- Clique no botão para desativar.
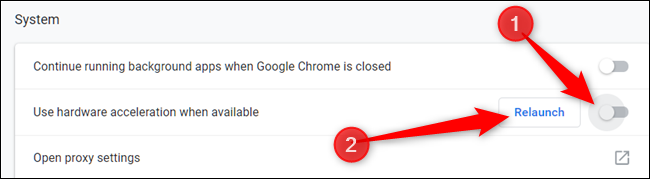
- Uma vez desativadas as configurações, reinicie o navegador chrome para implantar as alterações feitas.
Método 4: Desative o recurso de rolagem suave
Alguns usuários nos sites do fórum afirmaram que o problema foi causado devido ao recurso de rolagem suave e desativá-lo resolveu o problema. Você também pode fazer o mesmo e desativar o recurso seguindo estas instruções:
- Inicie o navegador Chrome.
- Clique na barra de endereços e digite o seguinte.
- chrome://flags
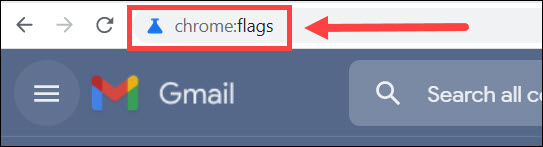
- Pressione a tecla Enter e clique na barra de pesquisa.
- Procure a opção Rolagem suave e clique no menu suspenso.
- Selecione a opção Desativado.
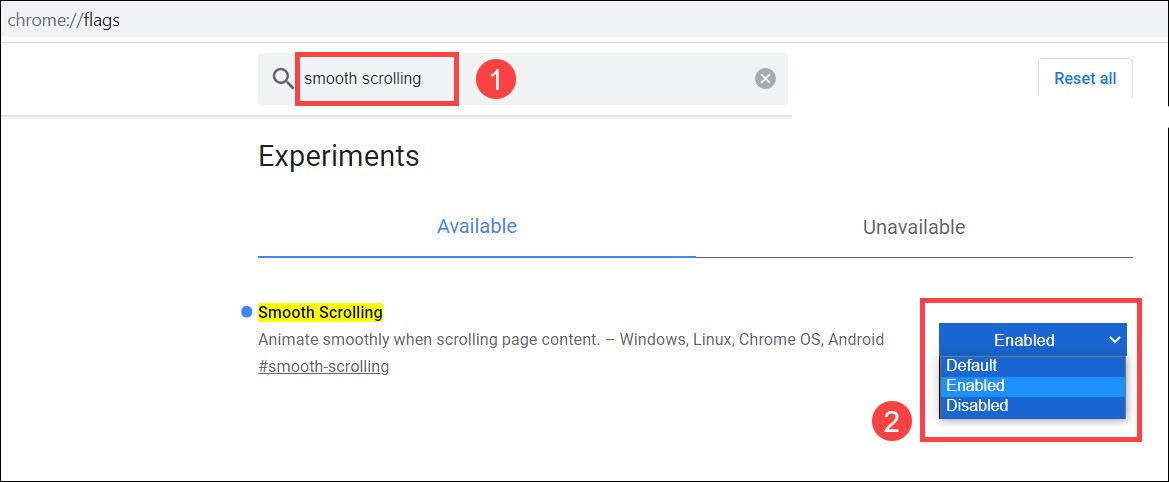
- Reinicie para aplicar as alterações feitas.
- Verifique se o problema persiste.
Método 5: Atualizar driver gráfico
Se nenhum dos métodos listados funcionou, é possível que o problema seja causado por um driver gráfico desatualizado instalado no sistema do computador. Se você não atualizou seu driver gráfico, atualize-o o mais rápido possível e estas são as etapas de como fazer isso:
- Abra a caixa de diálogo RUN pressionando a tecla Win + R ao mesmo tempo.
- Digite devmgmt.msc e pressione OK.
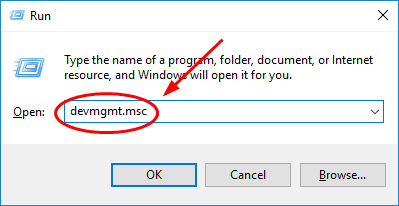
- Procure Adaptador de vídeo e clique nele para expandir.
- Selecione seu driver gráfico e clique com o botão direito nele.
- Escolha a opção Atualizar driver.
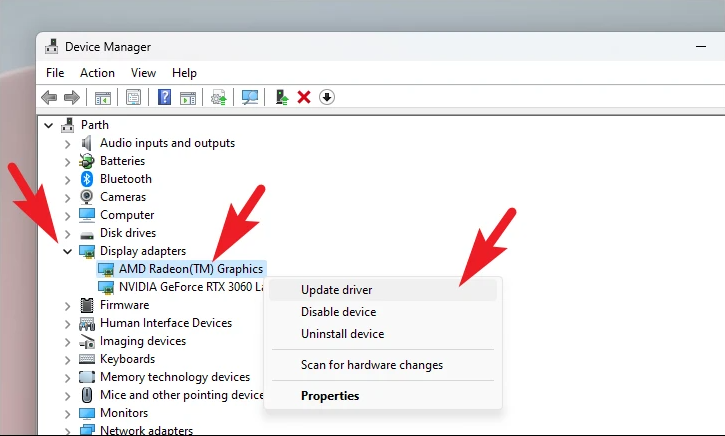
- Siga as etapas na tela e conclua o procedimento.
- Quando a atualização estiver concluída, reinicie o seu PC.
- Agora verifique se o problema persistiu.
O Gerenciador de dispositivos não fornece os resultados mais adequados quando se trata de atualizar o driver do dispositivo, portanto, recomendamos que você use a ferramenta Atualização automática de driver. Esta ferramenta analisará seu sistema completamente procurando por drivers desatualizados e atualizará automaticamente, fornecendo os melhores resultados sem nenhum esforço.
⇑BAIXE A FERRAMENTA DE ATUALIZAÇÃO DO CONTROLADOR AUTOMÁTICO
Conclusão
Continuar piscando é irritante e inconveniente, portanto, se você estiver enfrentando um problema de oscilação do Google Chrome no Windows em seguida, siga os métodos e as etapas listadas no artigo abaixo para resolver o problema sem problemas.