Ao passar por vários sites de fórum, concluímos que vários usuários alegaram que estão enfrentando problemas de não conexão do Oculus Quest 2 quando tentam conectá-lo ao PC. Portanto, considerando as queixas dos usuários, estamos aqui com este blog. S fique em sintonia com a gente até o final.
O que faz com que o Oculus Quest 2 não se conecte ao PC
- Se o seu sistema não atender aos requisitos mínimos do sistema.
- Devido ao cabo ou porta USB.
- Aplicativo Oculus desatualizado
- Drivers de dispositivo desatualizados
- Economia de energia USB ativada
Correções recomendadas para Oculus Quest 2 não conectando ao PC
Método 1: atualizar o software Oculus
No primeiro método, sugerimos que você atualize o software Oculus para a versão mais recente e, para isso, navegue até a página de suporte do Oculus e encontre a versão mais recente do Oculus.
Método 2: Saia e faça login na sua conta
Depois de atualizar o software, sugerimos que você saia e faça login na sua conta. Vários usuários alegaram sucesso após a aplicação deste método. Ele corrigirá as falhas temporárias da sua conta.
Método 3: Verifique o cabo/porta USB
Para conectar seu Quest ao PC, você precisa de um cabo de porta USB de alta qualidade que suporte dados e energia ao mesmo tempo. E certifique-se de que o cabo USB tenha pelo menos 3 metros para que você possa passear e ter uma experiência mais satisfeita.
Você também deve tentar se conectar a outra porta USB no seu PC para verificar se o problema é causado pela porta dos EUA.
Por fim, recoloque o cabo de link no lado do fone de ouvido e no lado que se conecta ao computador apenas para garantir que todas as conexões com o computador estejam seguras.
Método 4: Desligue as configurações de energia USB
Se você ainda estiver procurando por uma solução, tente este método que exige que você desative as configurações de energia USB e, para isso, siga as instruções abaixo:
Etapa 1: pressione as teclas Win + R para provocar a caixa de execução
Etapa 2: digite devmgmt.msc na caixa de execução e pressione a tecla Enter
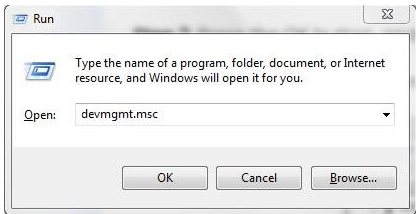
Passo 3: Vá para Dispositivo de Interface Humana e expanda sua categoria
Passo 4: Em seguida, clique com o botão direito do mouse no dispositivo de entrada USB
Etapa 5: selecione Propriedades
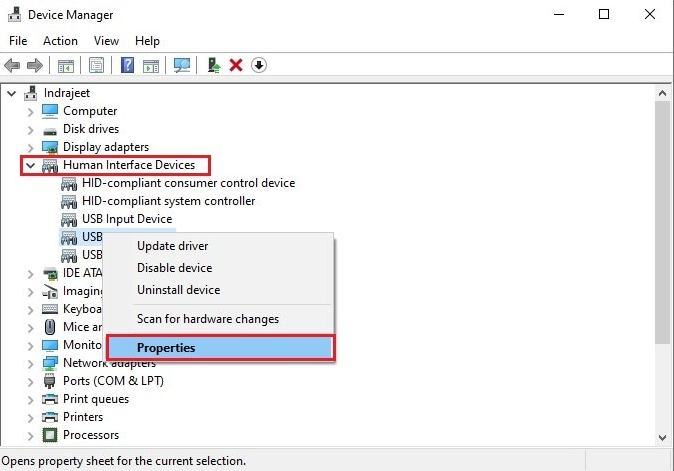
Etapa 6: na próxima etapa, vá para o gerenciamento de energia
Etapa 7: Certifique-se de que a caixa apresentada antes de Permitir que o computador desligue este dispositivo para economizar energia esteja desmarcada e clique em OK
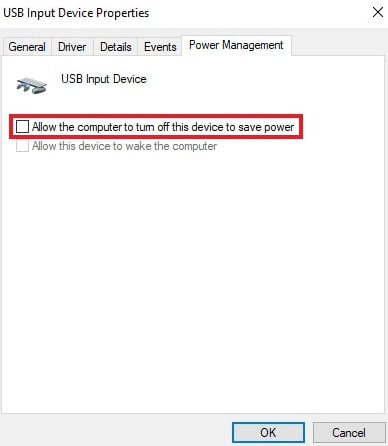
Por fim, reinicie o computador e verifique se o problema foi resolvido ou não.
Método 5: Reinicialize seu sistema e dispositivos
Às vezes, uma simples reinicialização pode corrigir erros complexos, por isso recomendamos que você reinicie seus dispositivos e seu sistema para resolver esse erro irritante. Tudo o que você precisa é fechar o Oculus Quest e desligar o computador. Aguarde algum tempo e, em seguida, ligue novamente o dispositivo e verifique se o problema foi resolvido ou não.
Método 6: Verifique as especificações do sistema
Como mencionamos anteriormente, é provável que você enfrente o erro se o seu sistema não atender aos requisitos mínimos do sistema. Listamos os requisitos mínimos para dar suporte ao Oculus Quest 2, você pode conferir:
SO: Windows 10
Porta: USB 3.0
CPU: Intel Core i5-4590 ou AMD Ryzen 5 1500X
Gráficos: Nvidia GTX 970, 1060 3GB ou superior. Isso inclui todas as placas gráficas da série GTX 16, além da GTX 1650. Qualquer uma das séries AMD RX 500, 600, 5000 e Vega.
Memória: 8GB
Você pode seguir as diretrizes de menção abaixo para verificar as especificações do seu sistema:
Etapa 1: pressione as teclas Win + R juntas para abrir a caixa Executar> digite dxdiag e toque em OK
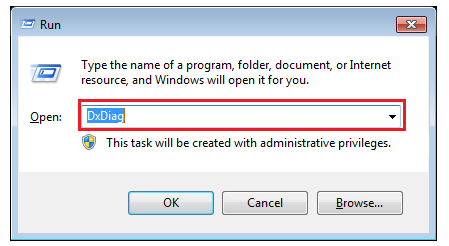
Etapa 2: verifique seu sistema operacional, processador, memória
Etapa 3: toque na guia Exibir para verificar as informações da sua placa gráfica. Se o seu PC atender a todos os requisitos, pule para o próximo método.
Método 7: Desligue o Air Link
Se você estiver mudando para o Oculus Link Connection com fio regular do Wireless Oculus Air Link, provavelmente enfrentará o erro de menção acima. Para corrigir o problema, basta abrir as Configurações da Quest 2 e navegar até Experimental. Você pode facilmente desligar o Air Link aqui.
Método 8: Atualizar drivers de dispositivo
É altamente recomendável atualizar os drivers do dispositivo em intervalos regulares de tempo. Você pode atualizar facilmente os drivers do seu dispositivo usando a ferramenta de driver automático. Esta é uma ferramenta profissional que irá cumprir todos os requisitos relacionados ao driver do seu PC em apenas alguns cliques.
⇑Obtenha a ferramenta de driver aqui⇓
Método 9: redefinir sua missão de fábrica
Se nenhum dos métodos mencionados acima funcionar para você, sugerimos que você redefina sua missão de fábrica, mas lembre-se de que isso excluirá todos os dados do seu jogo. Você precisa baixar todos os arquivos do jogo após a redefinição de fábrica.
Siga as instruções abaixo mencionadas para a redefinição de fábrica:
Etapa 1: pressione / segure os botões liga / desliga e volume até ligar
Passo 2: Em seguida, destaque Factory Reset e pressione o botão liga / desliga para selecioná-lo
Etapa 3: selecione Sim, apagar e redefinir as configurações de fábrica depois disso, pressione o botão liga / desliga para iniciar a redefinição.
Solução instantânea para problemas do PC
Às vezes, os usuários enfrentam vários problemas devido à corrupção do sistema e o erro mencionado acima é um deles. Portanto, recomendamos que você verifique seu sistema com uma ferramenta de reparo do PC. Essa ferramenta não apenas resolverá o problema atual, mas também protegerá seu sistema de vários problemas de funcionamento do Windows em apenas alguns cliques.
⇑Obtenha a ferramenta de reparo do PC aqui⇓
Linha inferior!
Isso é tudo sobre o Oculus Quest 2 não se conectar ao PC. Se você gostou do blog, continue visitando o site para mais artigos úteis.