Aqui neste blog vamos te ensinar como lidar com o Scrivener não respondendo no Windows 10. Bem, o Scrivener não precisa de introdução, pois é um dos aplicativos de escrita mais conhecidos. Mas, infelizmente, os usuários relataram algumas falhas em relação a este aplicativo, como o problema mencionado acima.
De acordo com as vítimas, quando tentam acessar o aplicativo em seu Windows depois de instalá-lo, ficam presos e não conseguem usar o aplicativo. E quando nos aprofundamos no assunto descobrimos que a incompatibilidade do aplicativo com o seu sistema é um dos principais motivos para enfrentar a situação. Mas não se preocupe se você também estiver incomodado com esse problema, basta seguir nossos métodos sugeridos para superar o problema. Então, sem mais delongas, vamos começar com a discussão.
O que fazer quando o Scrivener não está respondendo no Windows 10?
Método 1: alterar as configurações de compatibilidade
Neste método, sugerimos que você modifique as configurações de compatibilidade para executar o aplicativo e, para fazer o mesmo, siga as instruções abaixo mencionadas:
Etapa 1: primeiro clique com o botão direito do mouse no aplicativo Scrivener e abra Propriedades> Agora vá para a guia Compatibilidade
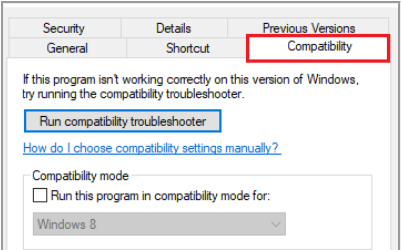
Etapa 2: aqui, marque a opção Executar este programa no modo de compatibilidade> e tente executar o aplicativo com outros serviços de SO de compatibilidade
Passo 3: Por fim, clique em OK> Aplicar para salvar as alterações
Método 2: execute o solucionador de problemas
Se o método de menção acima não funcionar para você, sugerimos que execute o solucionador de problemas e, para continuar, siga as diretrizes de menção abaixo:
Etapa 1: clique com o botão direito do mouse no aplicativo Scrivener e selecione a opção Solucionar problemas de compatibilidade
Etapa 2: agora aguarde os problemas de detecção
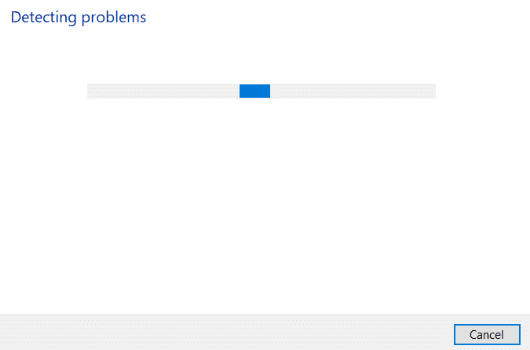
Etapa 3: tente a configuração recomendada
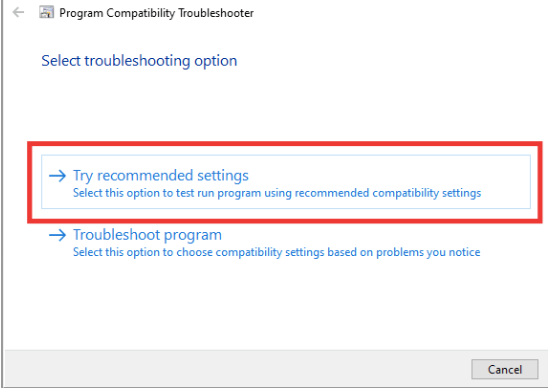
Método 3: Instale o Visual C++ (reinstale se já tiver instalado)
Se você ainda está lutando com o Scrivener Not Responding no Windows 10, sugerimos que você instale o Visual C++ e, se já estiver instalado, reinstale-o.
Para reinstalar siga os passos abaixo mencionados:
Etapa 1: acesse o site oficial e baixe o pacote Visual C++ 2010 a 2013 mais recente.
Passo 2: Agora navegue até as Configurações e depois Aplicativos. (Use o Painel de Controle se você estiver usando o Windows 7 Computer)
Etapa 3: role para baixo e pesquise os pacotes do Visual C++ 2010 a 2013 instalados e remova os pacotes.
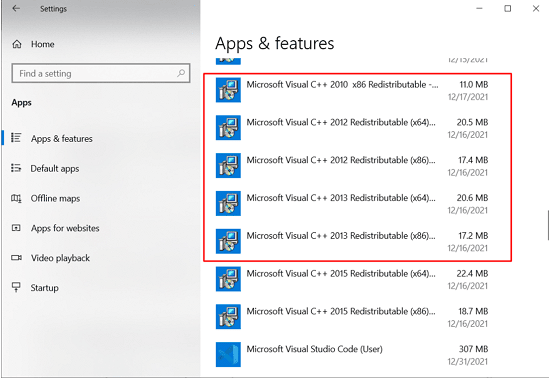
Etapa 4: aqui instale os pacotes que você baixou> Uma vez feito, reinicie seu computador
Método 4: Reinstale o Scrivener
É provável que você enfrente problemas ao acessar o aplicativo se o aplicativo não estiver instalado corretamente em seu sistema ou a instalação tiver sido interrompida. Portanto, nesse caso, sugerimos que você reinstale o Scrivener.
Para isso, siga as instruções de menção abaixo:
Etapa 1: pressione as teclas do Windows e digite aplicativos e recursos e clique em Abrir> Agora procure o aplicativo Scrivener na lista e toque nele> selecione a opção Desinstalar
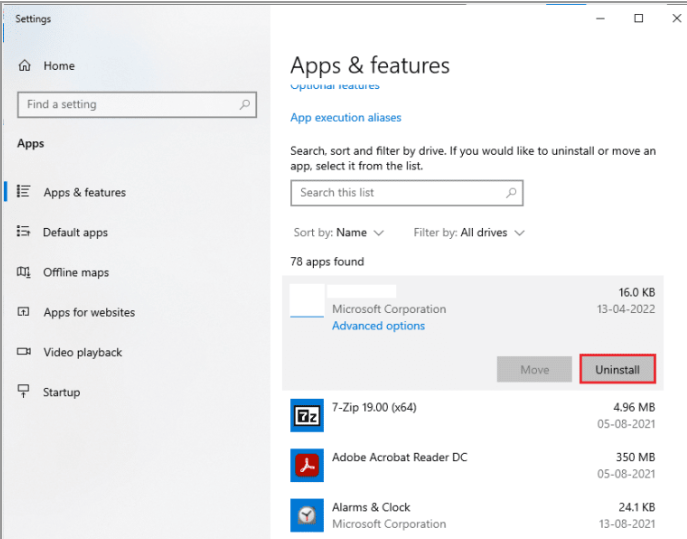
Etapa 2: Se você for solicitado novamente, clique em Desinstalar>Clique em OK após a desinstalação ser concluída
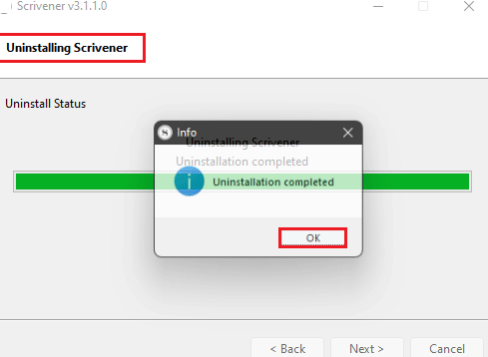
Passo 3: Em seguida, navegue até a página de download do Scrivener e baixe o arquivo de configuração> Depois disso, execute o arquivo do instalador baixado e clique em Avançar> botão
Passo 4: Agora selecione Eu aceito a opção de acordo e clique no botão Avançar >
Etapa 5: escolha o diretório de instalação e clique no botão Avançar>
Etapa 6: aqui, clique no botão Avançar> para iniciar a instalação do aplicativo> e aguarde a conclusão do processo de instalação
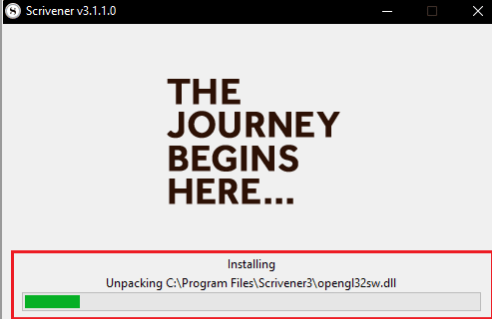
Passo 7: Uma vez feito, por último, clique no botão Concluir
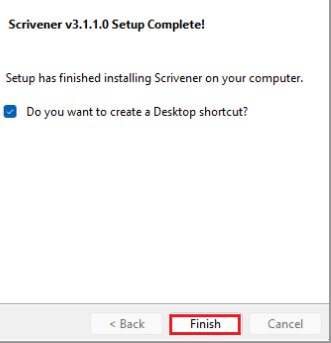
Método 5: entre em contato com o suporte do Scrivener
Vários usuários alegaram que conseguiram resolver o problema apenas entrando em contato com o Suporte do Scrivener. Então você também pode tentar este método.
Veja como:
Etapa 1: vá para a página de suporte do Scrivener>, role para baixo até a seção BUG REPORTING e toque na opção REPORT A BUG
Nota: Se desejar, você também pode entrar em contato com a equipe de suporte clicando na opção ENTRAR EM CONTATO na seção CONTATE-NOS
Passo 2: Agora preencha o formulário e toque no botão ENVIAR
Às vezes, os usuários enfrentam problemas do tipo Scrivener Not Responding no Windows 10 apenas por causa de arquivos corrompidos do sistema. Esses arquivos corrompidos entram em conflito com o aplicativo e impedem que os usuários o usem. Portanto, nesse cenário, você precisa de um especialista para resolver a situação, portanto, considerando isso, sugerimos uma Ferramenta de reparo do PC para verificar e reparar seus arquivos de sistema corrompidos.
⇑Obtenha a ferramenta de reparo do PC aqui⇓
Isso é tudo pessoal; nós realmente esperamos que este blog tenha sido bom o suficiente para resolver seu problema. Obrigado pela leitura.