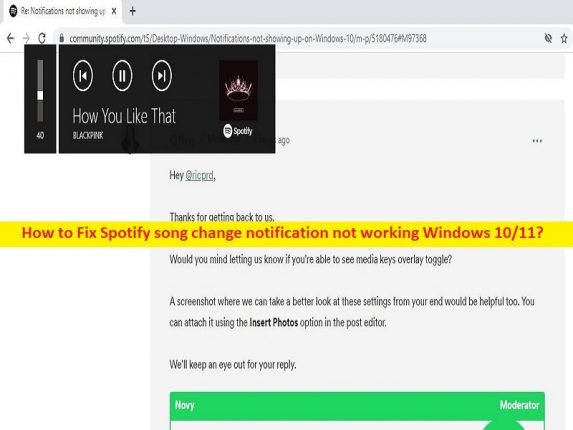
O que é o problema “Notificação de alteração de música do Spotify não está funcionando” no Windows 10/11?
O Spotify é um provedor de serviços de streaming de áudio e mídia com mais de 433 milhões de usuários ativos mensais. Oferece música gravada com restrição de direitos autorais digitais e podcasts com mais de 82 milhões de músicas. Este serviço está disponível para os sistemas operacionais Microsoft Windows, macOS e Linux, smartphones e tablets iOS e Android, e também para as linhas de produtos Amazon Echo e Google Nest. Normalmente, quando você está usando o aplicativo Spotify no seu computador Windows, você recebe notificações na área de trabalho quando as músicas mudam no Spotify que informa o nome dos artistas e da música.
No entanto, vários usuários relataram que enfrentaram a notificação de alteração de música do Spotify que não funcionava no Windows 10/11 e explicaram que não conseguem receber notificações de música do Spotify enquanto usam o Spotify. As possíveis razões por trás do problema podem ser o problema temporário com o aplicativo Spotify, aplicativo Spotify desatualizado/corrompido, cache corrompido do aplicativo Spotify, sistema operacional Windows desatualizado e outros problemas no computador. Às vezes, esse tipo de problema ocorre devido a alguns problemas temporários no computador Windows.
Você pode corrigir o problema temporário apenas reiniciando o computador para corrigir esse problema e verificar se funciona para você. Esse problema também pode ocorrer devido à corrupção nos arquivos do sistema ou no registro, corrupção no computador Windows e outros problemas. É possível corrigir o problema com nossas instruções. Vamos à solução.
Como corrigir a notificação de alteração de música do Spotify que não funciona no Windows 10/11?
Método 1: Corrija o problema de notificação de alteração de música do Spotify não funcionando com a ‘Ferramenta de reparo do PC’
‘PC Repair Tool’ é uma maneira fácil e rápida de encontrar e corrigir erros de BSOD, erros de DLL, erros de EXE, problemas com programas/aplicativos, infecções por malware ou vírus no computador, arquivos do sistema ou problemas de registro e outros problemas do sistema com apenas alguns cliques .
⇓ Obtenha a ferramenta de reparo do PC
Método 2: Mate o processo do Spotify e reinicie o aplicativo Spotify
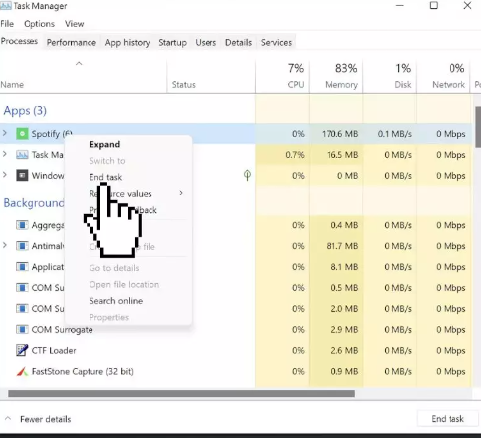
Uma maneira possível de corrigir o problema é matar o processo do Spotify e reiniciar o aplicativo Spotify.
Etapa 1: pressione as teclas ‘CTRL + SHIFT + ESC’ no teclado para abrir o aplicativo ‘Gerenciador de tarefas’
Etapa 2: encontre e selecione o processo ‘Spotify’ e clique em ‘Finalizar tarefa’ para encerrar o processo. Uma vez feito, reinicie o Spotify e verifique se o problema foi resolvido.
Método 3: Executar a solução de problemas de aplicativos da Windows Store
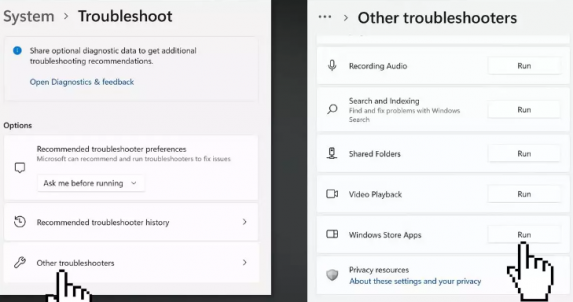
O Solucionador de problemas de aplicativos da Windows Store interno do Windows pode resolver o problema.
Passo 1: Abra o aplicativo ‘Configurações’ no Windows PC e vá para ‘Atualização e segurança > Solucionar problemas > Outros solucionadores de problemas’
Etapa 2: encontre e selecione o solucionador de problemas ‘Aplicativos da Windows Store’ e clique em ‘Executar’ para executar o solucionador de problemas e siga as instruções na tela para concluir a solução de problemas e, uma vez concluído, verifique se o problema foi resolvido.
Método 4: Atualize o aplicativo Spotify
A atualização do aplicativo Spotify para a versão mais recente e compatível pode resolver o problema.
Passo 1: Abra o aplicativo Microsoft Store no Windows PC e vá para ‘Biblioteca’ e clique no botão ‘Obter atualizações’
Etapa 2: aguarde o download da atualização do Spotify e instale-a. Depois de atualizado, reinicie o aplicativo Spotify e verifique se o problema foi resolvido.
Método 5: Limpe o cache do Spotify
Você pode limpar o cache corrompido do aplicativo Spotify para corrigir o problema.
Passo 1: Abra o ‘File Explorer’ no Windows PC e vá para o seguinte caminho
C: > Usuários > UserName (Seu nome de usuário)
Passo 2: Clique na guia ‘Exibir’ no Explorador de Arquivos e escolha ‘Mostrar > Itens Ocultos’ e vá para o seguinte caminho
AppData > Local > Pacotes > SpotifyAB.SpotifyMusic_zpdnekdrzrea0 > LocalCache
Etapa 3: abra o Spotify e exclua todo o conteúdo presente dentro da pasta e, uma vez feito, verifique se o problema foi resolvido.
Método 6: Atualize o sistema operacional Windows
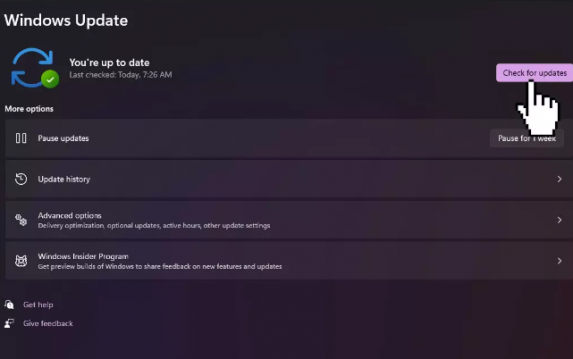
A atualização do sistema operacional Windows para a versão mais recente pode resolver o problema.
Passo 1: Abra o aplicativo ‘Configurações’ no Windows PC e vá para ‘Atualização e segurança > Windows Update’ e clique no botão ‘Verificar atualizações’
Etapa 2: baixe e instale todas as atualizações disponíveis no computador e, uma vez atualizada, reinicie o computador e verifique se o problema foi resolvido.
Método 7: Reinstale o aplicativo Spotify
Se o problema persistir, você pode tentar corrigi-lo desinstalando o aplicativo Spotify e reinstalando-o.
Passo 1: Abra o aplicativo ‘Configurações’ e vá para ‘Aplicativos > Aplicativos e recursos’
Passo 2: Encontre e selecione ‘Spotify’ e clique em ‘Desinstalar’ para desinstalá-lo e depois disso, reinicie o computador
Passo 3: Após reiniciar, baixe e reinstale o aplicativo Spotify do site oficial e verifique se funciona para você.
Método 8: Execute a verificação SFC e a verificação DISM
Você pode executar a verificação SFC e a verificação DISM no computador para reparar a corrupção nos arquivos do sistema e na imagem do sistema para corrigir o problema.
Etapa 1: digite ‘cmd’ na caixa de pesquisa do Windows e pressione as teclas ‘CTRL + SHIFT + ENTER’ no teclado para abrir ‘Prompt de comando como administrador’
Etapa 2: digite os seguintes comandos e pressione a tecla ‘Enter’ após cada um para executar.
sfc /scannow
DISM /Online /Cleanup-Image /CheckHealth
DISM /Online /Cleanup-Image /ScanHealth
DISM /Online /Cleanup-Image /RestoreHealth
Passo 3: Uma vez executado, reinicie o computador e verifique se o problema foi resolvido.
Conclusão
Espero que este artigo tenha ajudado você em Como corrigir a notificação de alteração de música do Spotify que não funciona no Windows 10/11 com maneiras fáceis. Você pode ler e seguir nossas instruções. Isso é tudo. Para quaisquer sugestões ou dúvidas, por favor escreva na caixa de comentários abaixo.