Existem vários recursos no Windows que são ativados por padrão e um desses recursos é o SafeSearch. Bem, assumimos que não há necessidade de explicar sobre o SafeSearch. É um dos recursos bem conhecidos do Windows e útil, claro. Mas, ao passar por vários sites de fórum, concluímos que um grande número de usuários compartilhou sua reclamação de que estão enfrentando o SafeSearch não sendo desativado no problema do Windows 11, o que é bastante irritante. Eles também alegaram que, sempre que tentam, eles são solicitados com a mensagem de menção abaixo:
“Você não tem permissão para alterar sua configuração do SafeSearch. Está bloqueado pelo dispositivo ou rede em que você está navegando”.
Na mensagem de menção acima, você pode ter entendido que está tendo problemas ao desativar esse recurso porque não tem permissões suficientes para fazê-lo. Mas depois de passar por vários relatórios assumimos que pode haver vários fatores para fazer com que você sofra com essa situação. Não se preocupe se você também for uma dessas milhares de vítimas, basta seguir nossos métodos sugeridos para resolver o problema.
Experimente estas correções para que o SafeSearch não seja desativado no Windows 11
Método 1: Execute a verificação SFC em seu sistema
É provável que você enfrente o problema mencionado acima devido a arquivos de sistema corrompidos em seu PC, portanto, use a ferramenta de utilitário integrada para reparar esses arquivos corrompidos.
Veja como:
Etapa 1: no teclado, pressione as teclas Win + R juntas para abrir a caixa de diálogo Executar> digite cmd na caixa Executar e pressione Ctrl + Shift + Enter simultaneamente para abrir o prompt de comando como administrador
Etapa 2: agora aceite o prompt do UAC na tela para clicar em Sim para continuar> ele abrirá um prompt de comando elevado no sistema
Passo 3: Em seguida, digite sfc /scannow no prompt de comando e pressione a tecla Enter
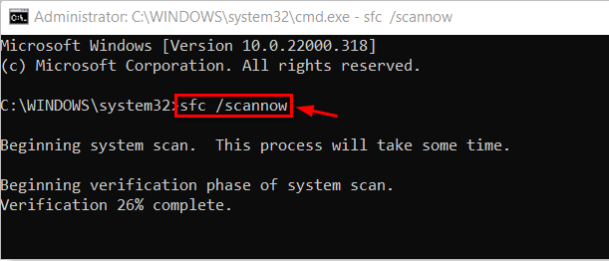
Etapa 4: agora ele começará a verificar se há arquivos corrompidos/danificados e tentará reparar os arquivos.
Uma vez feito, feche o prompt de comando e reinicie seu sistema.
Método 2: Desinstalar/desativar o software antivírus
Às vezes, nosso software antivírus supera a proteção e impede que os usuários desativem o recurso de pesquisa segura, por isso é um conselho sincero a todos que desativem/desinstalem seu software antivírus.
Veja como:
Etapa 1: no teclado, pressione as teclas Win + R para abrir a caixa de diálogo Executar e digite appwiz.cpl e pressione a tecla Enter
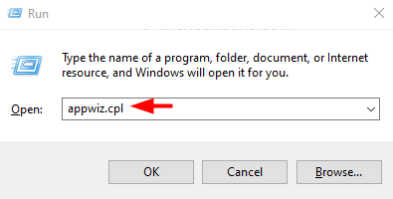
Etapa 2: ele abrirá o assistente de programas e recursos em seu sistema> e procure o software antivírus na lista de programas no assistente.
Passo 3: Agora selecione-o e clique em Desinstalar
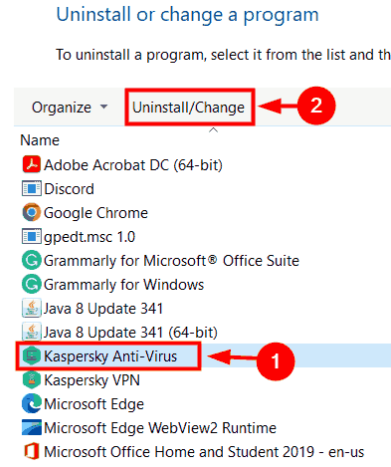
Etapa 4: Ele começará a desinstalar o software e, quando terminar, feche o assistente
Por fim, reinicie o seu PC e veja se o problema foi resolvido ou não.
Método 3: desative o SafeSearch usando o aplicativo Configurações
Se você ainda está lutando com o SafeSearch não sendo desativado no Windows 11, sugerimos que você use o aplicativo de configuração para desativar o SafeSearch.
Para fazer o mesmo, siga as instruções de menção abaixo:
Etapa 1: pressione as teclas Windows + R juntas para abrir o aplicativo Configurações no Windows> e selecione a opção Privacidade e segurança no lado esquerdo da janela Configurações
Etapa 3: role para baixo na página Privacidade e segurança e toque em Permissões de pesquisa
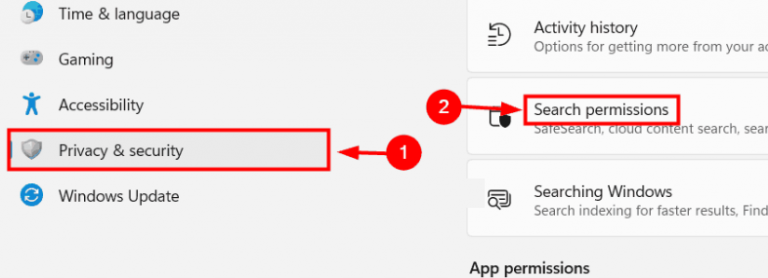
Etapa 4: agora, na página de permissões de pesquisa, selecione o botão de opção Moderar na seção SafeSearch se desejar ativá-lo
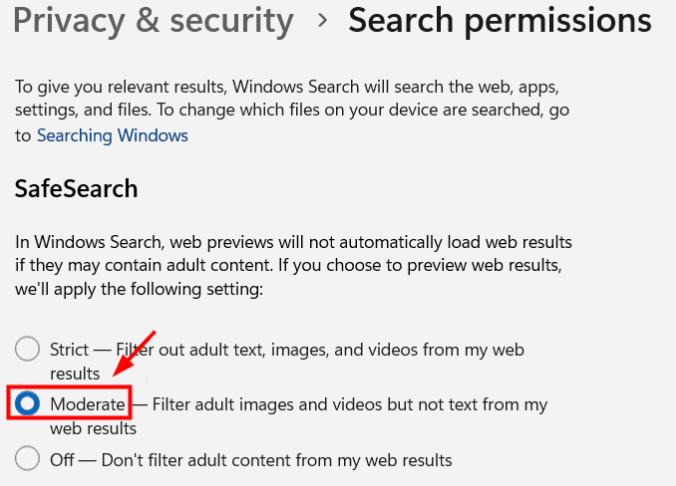
Etapa 5: se você deseja desativar o recurso SafeSearch, selecione o botão de opção off
Uma vez feito, feche o aplicativo de configurações.
Método 4: Atualizar o Windows
Vários usuários alegaram que conseguiram superar a situação apenas atualizando o Windows para que você também possa tentar fazer o mesmo.
Veja como:
Passo 1: Primeiro, clique com o botão direito do mouse no botão Iniciar e selecione Configurações no menu
Etapa 2: no menu Configurações, navegue até a guia Windows Update na lista do lado esquerdo
Etapa 3: agora no painel direito, toque em Verificar atualizações
Método 5: Edite o arquivo do Registro usando o Editor do Registro
Certifique-se de criar um backup do seu arquivo de registro, pois se algo der errado ao modificar o arquivo de registro, você poderá revertê-lo a qualquer momento mais tarde.
Uma vez feito, siga as instruções de menção abaixo:
Etapa 1: pressione as teclas Win + R e digite regedit na caixa de texto e pressione a tecla Enter
Etapa 2: quando o Editor do Registro for aberto, você precisará limpar a barra de endereços e copiar e colar a linha de menção abaixo e pressionar a tecla Enter:
HKEY_CURRENT_USER\Software\Microsoft\Windows\CurrentVersion\SearchSettings
Etapa 3: Depois de alcançar a chave de registro SearchSettings, encontre o valor DWORD SafeSearchMode no lado direito do editor de registro do Windows.
Passo 4: Agora abra a janela de propriedades de edição do valor SafeSeacrMode DWORD clicando duas vezes nele
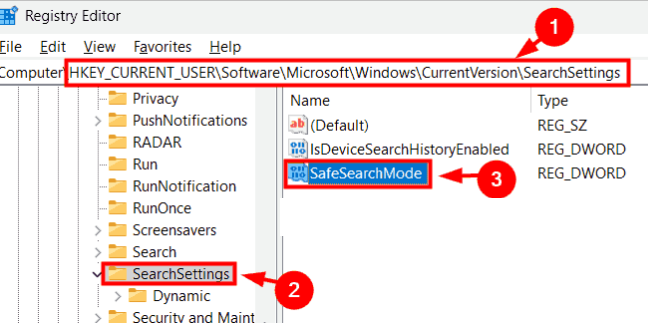
Etapa 5: Agora edite a janela de propriedades, digite 1 na caixa de texto de dados do valor e toque em OK se quiser definir as configurações do SafeSearch como Moderado.
Etapa 6: Da mesma forma, se você quiser alterar as configurações do SafeSearch para Strict, defina o valor como 2
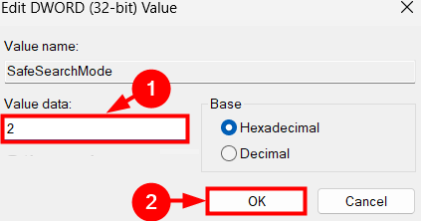
Uma vez feito, finalmente feche o editor de registro e reinicie o seu PC.
Melhor solução recomendada para problemas do Windows
Às vezes, isso acontece quando os usuários enfrentam esses tipos de problemas apenas por causa da corrupção do sistema e, nessa situação, os métodos manuais não são suficientes, eles precisam de um especialista, por isso recomendamos fortemente uma ferramenta de reparo do PC para verificar os repositórios e reparar os arquivos do sistema corrompidos corretamente . Também irá proteger o seu PC de outras avarias do Windows.
⇑Obtenha a ferramenta de reparo do PC aqui⇓
Isso é tudo sobre o SafeSearch não desligar no Windows 11, assumimos que você gosta do blog.