A Google Play Store é um dos aplicativos Android pré-instalados mais proeminentes e, sem esse aplicativo, não podemos imaginar a instalação de aplicativos de aplicativos de terceiros e o motivo é a segurança. Mas, infelizmente, este aplicativo Android é propenso a erros e aqui neste tutorial vamos orientá-lo como lidar com a verificação de erros para problemas de atualizações na Google Play Store.
Como mencionamos anteriormente, os erros não são novos para os usuários da Google Play Store, muitas vezes ficam presos a erros menores. E vários usuários reivindicaram o erro de menção acima sempre que uma atualização de aplicativo é questionada e tentam atualizar esse aplicativo específico. Esse erro eventualmente impede que os usuários atualizem os aplicativos, o que obviamente é extremamente irritante.
Bem, não entre em pânico se você também estiver procurando por um guia de solução de problemas para superar a situação, pois selecionamos alguns métodos potenciais para resolver o problema. Mas antes disso vamos discutir as razões que provocam esse erro.
Razão 1: Conexão de Internet ruim/instável
Motivo 2: dados do aplicativo corrompidos
Motivo 3: mau funcionamento de atualizações instaladas recentemente
Razão 4: é provável que você enfrente o erro de menção acima se não tiver espaço de armazenamento suficiente no seu dispositivo
Razão 5: Cartões SD corrompidos
Razão 6: Cache corrompido
Razão 7: nas configurações de data e hora apropriadas no seu dispositivo
Quando estiver ciente de todos os possíveis motivos, tente as seguintes correções para superar o erro.
Como resolver o problema de verificação de erros para atualizações na Google Play Store
Método 1: Ajuste a data e hora do seu dispositivo
Uma das principais razões para enfrentar o erro de menção acima são as configurações incorretas de data e hora no seu telefone. Portanto, siga as etapas abaixo mencionadas para ajustar a data e a hora no seu dispositivo.
Etapa 1: abra o aplicativo Configurações no seu dispositivo e abra Data e hora> e ative as opções de Data e hora automáticas e Fuso horário automático
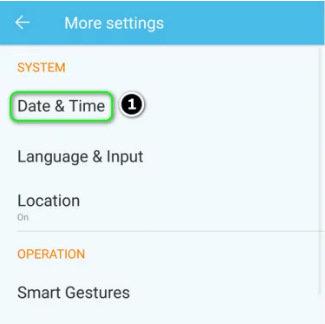
Passo 2: Em seguida, desative a opção de uso do formato de 24 horas e reinicie o dispositivo
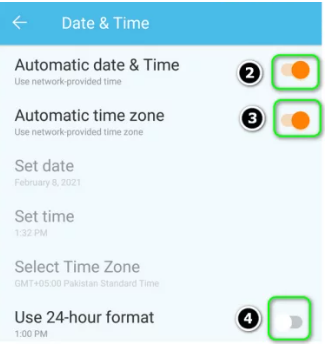
Método 2: desinstalar atualizações
Nesse método, sugerimos que você desinstale as atualizações se estiver enfrentando esse problema logo após a atualização da Google Play Store.
Para isso, siga os passos de menção abaixo:
Passo 1: Primeiro, arraste para baixo o painel de notificações e clique no ícone Configurações> Agora role para baixo e clique em Aplicativos
Etapa 2: clique em Aplicativos e, em seguida, clique no aplicativo Google Play Store na lista
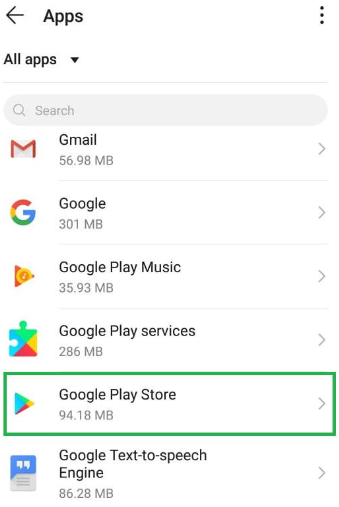
Nota: Se você não vir o aplicativo Google Play Store, clique nos três pontos no canto superior direito e clique em “Mostrar aplicativos do sistema”
Etapa 3: toque nos três pontos no canto superior direito e selecione a opção ‘Desinstalar atualizações’
Método 3: Limpar Cache
Aqui, sugerimos que você limpe o cache das configurações e, para isso, siga as etapas abaixo mencionadas:
Etapa 1: arraste para baixo o painel de notificações e toque no ícone Configurações> role para baixo e clique em “Aplicativo”
Passo 2: E, em seguida, clique em “Aplicativos” e, em seguida, toque no aplicativo “Google Play Store” na lista
Nota: Se você não vir o aplicativo Google Play Store, clique nos três pontos no canto superior direito e clique em “Mostrar aplicativos do sistema”
Passo 3: Toque em “Armazenamento” e selecione a opção “Limpar Cache”
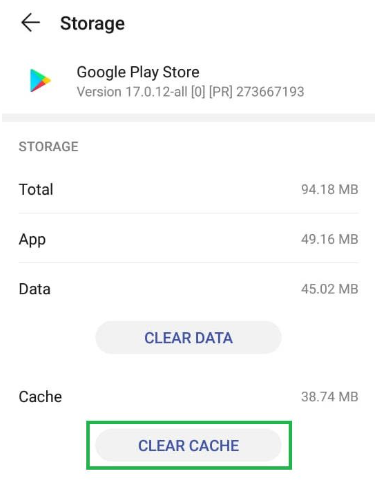
Uma vez feito, veja se o problema foi resolvido ou não
Método 4: Limpando Dados
Infelizmente, se a limpeza do cache não funcionar para você, sugerimos que você limpe os dados do aplicativo Google Play Store. Fazer isso pode solicitar que você faça login na sua conta novamente, mas não se preocupe, isso não causará perda de data. Para limpar os dados, você precisa repetir o processo explicado no processo acima e optar pela opção “Clear Data” em vez de “Clear Cache”.
Método 5: Atualize seu Android
Vários usuários alegaram que conseguiram superar o erro mencionado acima apenas atualizando seu Android para a versão mais recente. E para fazer o mesmo siga as diretrizes de menção abaixo:
Etapa 1: no seu dispositivo, inicie as Configurações e selecione Sobre o telefone> abra Atualização do sistema e toque em Verificar atualizações
Etapa 2: se uma atualização do sistema operacional estiver disponível, você precisará aplicá-la e reiniciar o dispositivo
Método 6: conceda todas as permissões necessárias à Google Play Store e aos serviços
É provável que você enfrente o erro de menção acima se as permissões necessárias para o funcionamento da Google Play Store não estiverem configuradas corretamente. Portanto, tudo o que você precisa fazer é conceder todas as permissões exigidas pela Google Play Store and Services. E também certifique-se de que a Google Play Store esteja atualizada para a versão mais recente.
Para conceder permissões, siga as etapas de menção abaixo:
Etapa 1: primeiro limpe o cache e os dados da Google Play Store, conforme mencionado anteriormente> e limpe o cache e os dados (no espaço de gerenciamento) do Google Play Services, do Google Services Framework e do Google App
Etapa 2: agora reinicie seu dispositivo e, uma vez feito, abra o aplicativo Configurações no seu dispositivo> depois disso, selecione Aplicativos e abra a Google Play Store
Etapa 3: selecione Permissões e verifique se todas as permissões estão habilitadas
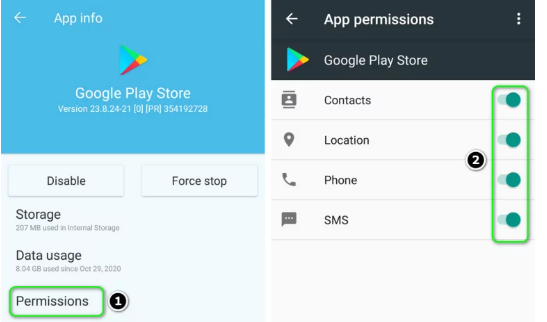
Passo 4: Agora repita o mesmo para habilitar todas as permissões para o Google Play Services> depois inicie o Google Play Store e configure-o
Etapa 5: depois disso, instale um novo aplicativo da Google Play Store e verifique se o problema foi resolvido ou não.
Método 7: ativar notificações para o Google Play
Se você ainda estiver enfrentando problemas com a verificação de erros para atualizações na Google Play Store, sugerimos que você ative as notificações para a Google Play Store.
Veja como:
Etapa 1: abra o aplicativo Configurações no seu dispositivo e abra a Central de notificações> selecione Google Play Store e desative a opção Bloquear tudo
Passo 2: Agora desative a opção Mostrar Silenciosamente e reinicie seu dispositivo
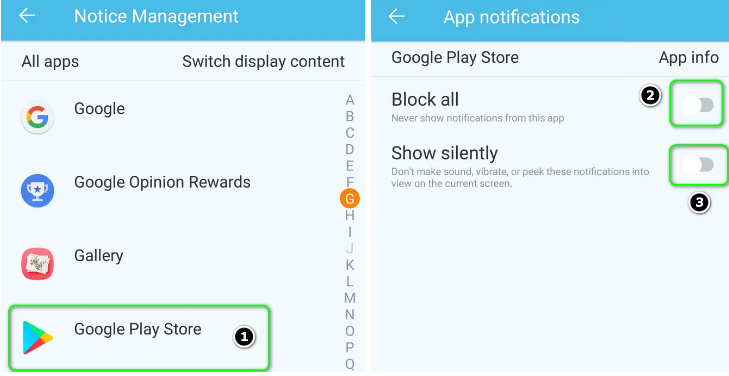
Método 8: atualizar manualmente alguns aplicativos na Play Store
Muitos usuários alegaram que a atualização manual de alguns aplicativos na Play Store resolveu o problema, então você também pode experimentar esse método.
Veja como:
Etapa 1: primeiro inicie a Play Store e procure por qualquer um dos aplicativos instalados, por exemplo, Chrome> Agora atualize o aplicativo (Chrome, se houver uma atualização disponível) e repita o mesmo para atualizar alguns dos aplicativos (aplicativos do Google). Você também pode atualizar o aplicativo em ordem alfabética (ou pode usar a guia Comentários na seção Meus aplicativos e jogos na Play Store).
Passo 2: Uma vez feito, verifique se o problema foi resolvido ou não.
Sugerimos que você remova os aplicativos instalados recentemente porque é bem possível que eles estejam criando problemas e você esteja enfrentando um problema de verificação de erros para atualizações na Google Play Store.
Bem, isso é tudo, tentamos o nosso melhor para fornecer todos os métodos relevantes e potenciais para resolver o problema e esperamos que você tenha gostado de nossos esforços. Obrigado pelo seu tempo.