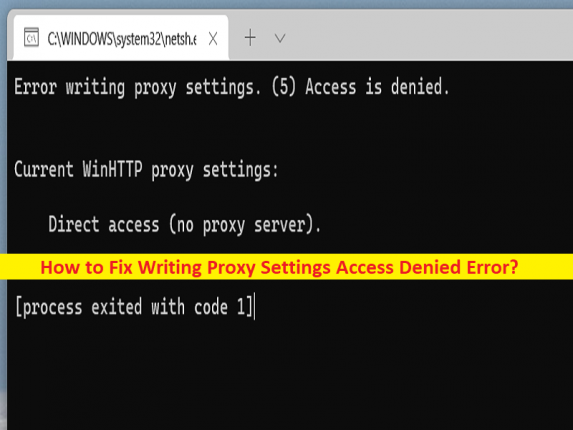
O que é ‘Erro de acesso negado às configurações de proxy’ – Erro de prompt de comando/terminal do Windows no Windows 10/11?
Se você estiver enfrentando o Erro de Acesso Negado às Configurações de Proxy no Prompt de Comando/Windows Terminal no seu computador Windows 10/11 ao executar um comando, então você está no lugar certo para a solução. Aqui, você recebe etapas/métodos fáceis para resolver o problema. Vamos iniciar a discussão.
Erro ‘Gravação de acesso às configurações de proxy negado’ no prompt de comando/terminal do Windows:
No computador Windows 10/11, quando você executa um comando no prompt de comando ou no Terminal do Windows, às vezes você pode receber o erro ‘Escrevendo configurações de proxy acesso negado’ ou ‘Escrevendo configurações de proxy, acesso negado’ na tela. O mesmo erro também aparece quando você inicia/reinicia seu computador. Este erro indica que seu sistema operacional Windows enfrenta problemas de permissão ao tentar gravar as configurações de proxy no computador Windows.
Esse problema pode ocorrer possivelmente devido a configurações de rede incorretas ou mal configuradas, como configurações de IP, interferências de aplicativos/serviços de terceiros, problema com as configurações padrão do aplicativo Terminal, permissão de administrador necessária não dada ao Prompt de Comando ou Terminal, problema com configurações de proxy, infecções por malware ou vírus no computador e outros problemas. É possível corrigir o problema com nossas instruções. Vamos à solução.
Como corrigir o erro de acesso negado às configurações de proxy de gravação no Windows 10/11?
Método 1: Corrigir o erro de acesso negado às configurações de proxy de gravação com a ‘Ferramenta de reparo do PC’
‘PC Repair Tool’ é uma maneira fácil e rápida de encontrar e corrigir erros de BSOD, erros de DLL, erros de EXE, problemas com programas/aplicativos, infecções por malware ou vírus no computador, arquivos do sistema ou problemas de registro e outros problemas do sistema com apenas alguns cliques .
⇓ Obtenha a ferramenta de reparo do PC
Método 2: Liberar e renovar as configurações de IP no Windows PC
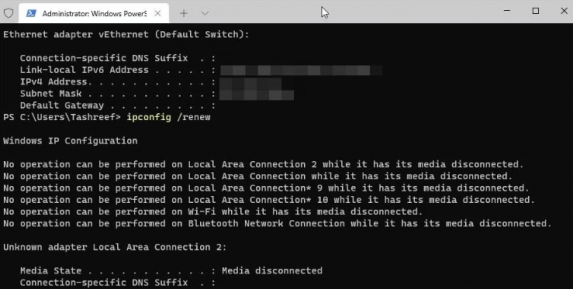
Uma maneira possível de corrigir o problema é liberar e renovar as configurações de IP no Windows PC.
Etapa 1: digite ‘cmd’ na caixa de pesquisa do Windows e pressione as teclas ‘CTRL + SHIFT + ENTER’ no teclado para abrir ‘Prompt de comando como administrador’
Etapa 2: digite os seguintes comandos e pressione a tecla ‘Enter’ após cada um para executar.
ipconfig/release
ipconfig/renew
Passo 3: Uma vez executado, reinicie o computador e verifique se o problema foi resolvido.
Método 3: Altere seu aplicativo Terminal padrão
Você pode alterar seu aplicativo Terminal padrão para corrigir.
Etapa 1: abra o aplicativo ‘Configurações’ no Windows PC através da caixa de pesquisa do Windows e vá para ‘Privacidade e segurança> Terminal’
Passo 2: Clique no menu suspenso e altere seu Terminal padrão para ‘Windows Console Host’ e clique em ‘Aplicar’ para salvar as alterações. Uma vez feito, tente executar um programa ou processo e verifique se o problema foi resolvido.
Método 4: Solucionar problemas no estado de inicialização limpa
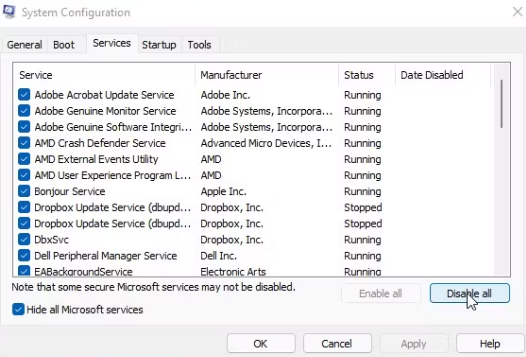
Você também pode tentar corrigir o problema executando uma operação de inicialização limpa no computador para bloquear aplicativos/serviços de terceiros no computador.
Etapa 1: Abra o aplicativo ‘Configuração do sistema’ no Windows PC através da caixa de pesquisa do Windows e vá para a guia ‘Boot’, marque a opção ‘Inicialização seletiva’ e marque ‘Carregar serviços do sistema’ e desmarque ‘Carregar itens de inicialização’ e ‘Usar original configuração de inicialização’ caixa de seleção,
Etapa 2: clique na guia “Serviços”, marque a caixa de seleção “Ocultar todos os serviços da Microsoft” e clique em “Desativar tudo” para desativá-los
Passo 3: Agora, clique na guia ‘Inicializar’ e clique em ‘Abrir Gerenciador de Tarefas’, clique com o botão direito do mouse em cada item de inicialização e selecione ‘Desativar’ para desativá-los e, em seguida, feche o Gerenciador de Tarefas
Etapa 4: Por fim, clique no botão ‘Aplicar > Ok’ no aplicativo Configuração do sistema para salvar as alterações e reinicie o computador e verifique se o problema foi resolvido.
Método 5: Inicie o Terminal com permissão de administrador
Uma maneira possível de corrigir o problema é iniciar a janela do Terminal com permissão de administrador.
Etapa 1: digite ‘cmd’ ou ‘Powershell’ na caixa de pesquisa do Windows,
Etapa 2: clique com o botão direito do mouse em ‘Prompt de comando’ ou ‘Windows PowerShell’ nos resultados exibidos e selecione ‘Executar como administrador’ para abri-lo com permissão de administrador e verifique se o problema foi resolvido.
Método 6: definir configurações de proxy automático
Você pode definir configurações automáticas de proxy nas configurações do seu computador para corrigir o problema.
Passo 1: Abra o aplicativo ‘Configurações’ no Windows PC e vá para ‘Rede e Internet > Proxy’
Etapa 2: encontre a opção “Definir configurações automáticas de proxy” e ative-a. Uma vez feito, verifique se funciona para você.
Método 7: Reverta seu Windows 10/11 da versão anterior
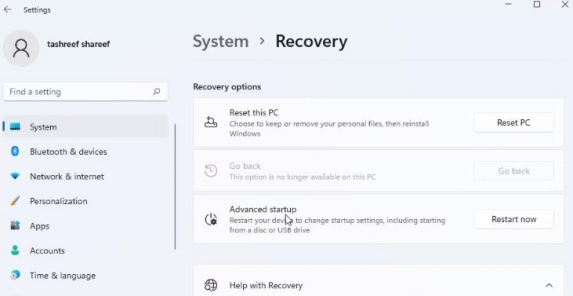
Se o problema persistir, você poderá corrigi-lo revertendo a versão anterior do Windows 11.
Passo 1: Abra o aplicativo ‘Configurações’ no Windows PC e vá para ‘Sistema > Recuperação > Opções de recuperação > Voltar’
Etapa 2: clique no botão ‘Voltar’ e siga as instruções na tela para concluir e, uma vez concluído, verifique se o problema foi resolvido.
Conclusão
Espero que este artigo tenha ajudado você em Como corrigir o erro de acesso negado às configurações de proxy de gravação no Windows 10/11 com etapas/métodos fáceis. Você pode ler e seguir nossas instruções para fazê-lo. Isso é tudo. Para quaisquer sugestões ou dúvidas, por favor escreva na caixa de comentários abaixo.