Vários usuários alegaram erro ao recuperar informações do servidor RPC ao baixar aplicativos da Google Play Store. De acordo com as fontes, esse erro ocorre apenas durante o download de aplicativos da Google Play Store, o que obviamente é um erro irritante, pois impede que os usuários baixem aplicativos. E se falarmos sobre os motivos do erro, existem vários fatores responsáveis por solicitar o erro na tela do usuário. Listamos algumas causas potenciais que você pode verificar:
O que causa o erro ao recuperar informações do servidor RPC
Razão 1: configurações incorretas de data e hora
Razão 2: Informações da conta corrompida
Razão 3: Cache e Dados Corrompidos
Motivo 4: problemas de atualização do Google Play
Razão 5: Atualização das configurações de rede
Razão 6: configurações de preferências de aplicativos corrompidos
Quando estiver ciente de todos os métodos de solução de problemas, siga as diretrizes abaixo mencionadas para superar a situação.
Nota: Os métodos a seguir foram executados no telefone Moto g(8) Power lite.
Experimente estas correções para erro ao recuperar informações do servidor RPC
Método 1: limpar o cache do Google Play Services
Neste método, sugerimos que você limpe o cache do Google Play Services e, para isso, siga as diretrizes de menção abaixo:
Etapa 1: navegue até as configurações do smartphone> clique em Aplicativos e notificações
Passo 2: Agora toque em VER TODOS OS 71 APLICATIVOS
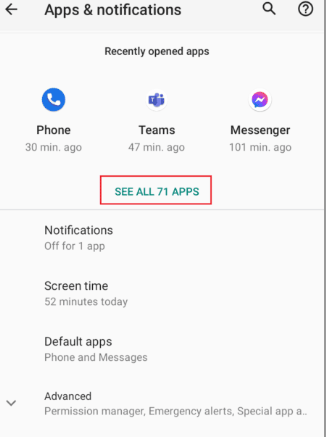
Passo 3: Em seguida, procure o Google Play Services e toque nele> agora toque em Armazenamento e Cache
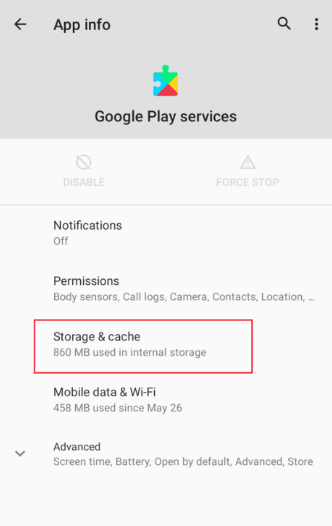
Etapa 4: Por fim, toque em Limpar armazenamento e Limpar cache
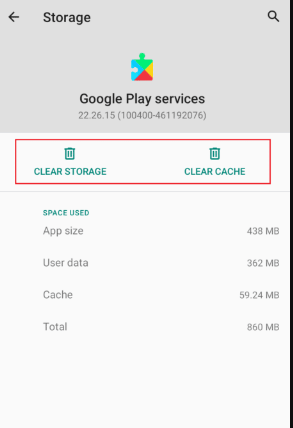
Método 2: limpar o cache da Google Play Store
Vários usuários alegaram que limpar o cache da Google Play Store funcionou para eles, então você também pode experimentar esse método.
Veja como:
Etapa 1: primeiro deslize a tela de notificações para baixo na tela inicial e toque no ícone Cog para ir para Configurações> Agora toque em Aplicativos e notificações
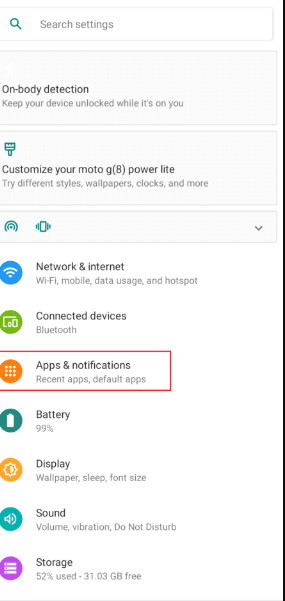
Passo 2: Agora clique em VER TODOS OS 71 APLICATIVOS
Observação: lembre-se de que o número de aplicativos instalados varia de dispositivo para dispositivo, dependendo dos aplicativos instalados pelo usuário e do fabricante do Android.
Passo 3: Em seguida, role para baixo até o Google Playstore e clique nele> agora clique em Armazenamento e Cache
Passo 4: Por fim, clique em Limpar armazenamento e limpar o cache, ele limpará os dados do cache e os arquivos de cache do Google Playstore
Etapa 5: você também deve tocar em Force Stop no menu de detalhes do aplicativo
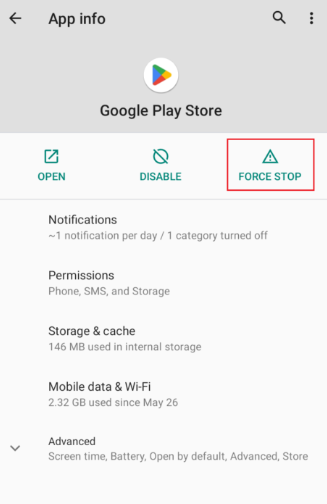
Método 3: Defina a data e hora corretas
É provável que você enfrente o problema da menção acima devido a configurações incorretas de data e hora. Para corrigir as configurações, siga as diretrizes de menção abaixo:
Etapa 1: primeiro, inicie o aplicativo Configurações no seu dispositivo> role para baixo e clique em Configurações
Etapa 2: agora toque em Data e hora e certifique-se de que Usar hora fornecida pela rede esteja desativada
Passo 3: A data e a hora devem estar corretas. Caso contrário, clique em Definir data e insira a data correta e toque em OK
Passo 4: Agora toque em Definir hora e defina a hora correta de acordo com sua própria localização e clique em OK
Etapa 5: aqui, desative a alternância para Fuso horário automático> toque em Selecionar fuso horário e verifique se o fuso horário está definido corretamente.
Etapa 6: se não estiver definido corretamente, clique em Região e selecione seu país
Método 4: Remova o cartão de crédito da conta
Vários usuários resolveram esse problema apenas removendo o cartão de crédito da Playstore e para o mesmo siga as orientações de menção abaixo:
Etapa 1: primeiro deslize para cima App Drawer> clique na Google Play Store
Passo 2: Agora clique no ícone Perfil no canto superior direito> depois toque em Pagamentos e Assinaturas
Passo 3: No próximo menu, clique em Formas de pagamento
Passo 4: Agora clique em Mais configurações de pagamento > Você será redirecionado para um link externo e depois abra o link externo com o navegador Google Chrome
Etapa 5: uma lista de cartões de crédito e débito que você já adicionou à Google Play Store será exibida
Passo 6: Em seguida, toque no botão Remover sob o cartão de crédito para remover o cartão.
Etapa 7: Por fim, reinicie seu dispositivo Android e verifique se o problema foi resolvido ou não.
Método 5: redefinir as preferências do aplicativo
Neste método, sugerimos que você redefina as preferências do aplicativo e, para fazer o mesmo, siga as diretrizes de menção abaixo:
Passo 1: Vá para Apps & Notifications > VER TODOS OS 71 APPS > clique em três pontos no canto superior direito
Etapa 2: depois disso, toque em Redefinir preferências do aplicativo> Finalmente reinicie seu celular e veja se o problema foi resolvido ou não
Método 6: desinstale as atualizações da Play Store
Se você ainda estiver lutando com o erro de recuperação de informações do servidor RPC, sugerimos que você desinstale as atualizações da Google Play Store.
Veja como:
Etapa 1: navegue até as configurações de aplicativos e notificações> depois disso, toque em VER TODOS OS 71 APLICATIVOS
Passo 2: Agora toque no aplicativo Google Play Store> e depois toque nos três pontos no canto superior direito
Passo 3: Por fim, toque em Desinstalar atualizações
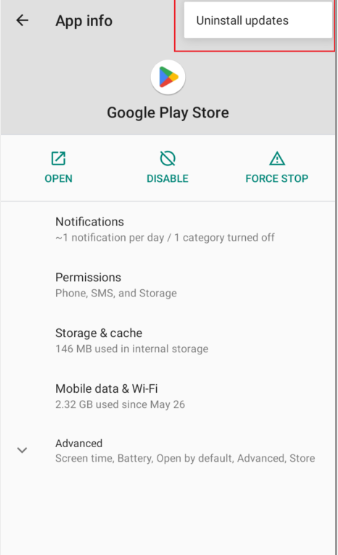
Método 7: remover e adicionar uma Conta do Google
É provável que você enfrente o erro de menção acima devido à conta corrompida, caso precise remover e adicionar a Conta do Google seguindo as diretrizes de menção abaixo:
Passo 1: Primeiro, abra as Configurações do dispositivo> role para baixo e toque em Contas> depois clique na sua conta em uso na Google Play Store
Passo 2: Por fim, clique no botão Remover conta para remover a conta do seu dispositivo
Depois de remover a conta, você deve adicionar sua conta novamente ao dispositivo. Para adicionar sua conta, siga as etapas de menção abaixo:
Etapa 1: clique na Google Play Store na tela inicial> e toque na predefinição de login no canto inferior direito
Passo 2: Depois disso, insira seu ID de e-mail e toque em Avançar
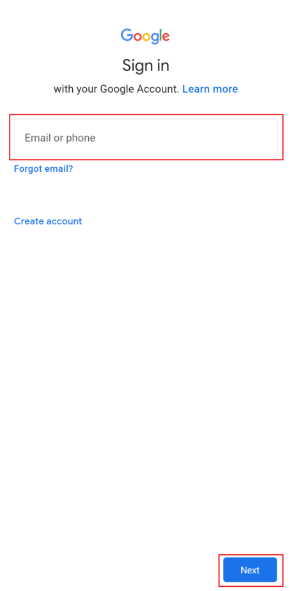
Etapa 3: na próxima etapa, digite sua senha e clique em Avançar> agora toque no botão Concordo para aceitar os termos e condições> aqui você precisa tocar em Aceitar para concordar com o Google drive para fazer backup de seus arquivos
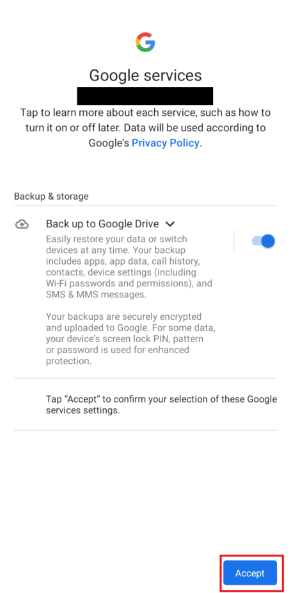
Método 8: Redefinir as configurações de rede
Se nenhum dos métodos mencionados acima funcionar para você, sugerimos que você redefina as configurações de rede e faça o mesmo, siga as etapas abaixo mencionadas:
Passo 1: Primeiro, vá para Configurações do sistema> depois toque nas opções Redefinir
Passo 2: Por fim, toque em Redefinir opções de Wi-Fi, celular e Bluetooth para redefinir as configurações de rede
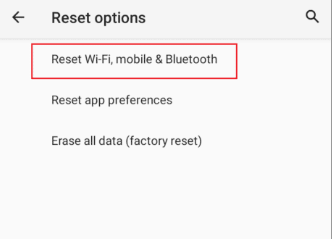
Isso é tudo, pessoal! Esperamos que tenha gostado do blog e que tenha sido útil para você.
Obrigado pela leitura.