Em nosso blog anterior, discutimos sobre como corrigir o áudio que não funciona no Microsoft Teams e, aqui neste blog, orientaremos você sobre como corrigir o microfone do Microsoft Teams que não está funcionando. Bem, esse problema pode ser facilmente resolvido com algumas dicas eficazes, mas não podemos negar o fato de que é bastante irritante. Este é um problema comum e pode ser visto em laptops com microfone embutido e também em computadores de mesa usando um microfone externo. De acordo com os relatórios, esse problema geralmente ocorre se a câmera não for selecionada automaticamente pelo aplicativo Teams.
Com base na experiência do usuário, selecionamos alguns métodos testados e testados para superar o problema, você pode segui-los um por um até que o problema seja resolvido.
Experimente estes métodos para que o microfone do Microsoft Teams não funcione
Método 1: atualize o aplicativo
Se você estiver usando uma versão desatualizada do aplicativo, provavelmente enfrentará o problema mencionado acima, por isso sugerimos que você atualize o aplicativo. Para isso, siga as diretrizes de menção abaixo:
Etapa 1: primeiro abra o Microsoft Teams
Etapa 2: toque no menu Perfil no canto superior direito
Etapa 3: Em seguida, verifique a opção Atualizações

Etapa 4: finalmente feche o aplicativo Teams> reabra o aplicativo
Depois que as etapas forem concluídas e se houver alguma atualização disponível, ela será baixada e instalada automaticamente. Depois disso, no Microsoft Teams> Menu Perfil> Configurações> Dispositivos, confirme se o microfone está disponível.
Método 2: execute o solucionador de problemas
Você pode usar o solucionador de problemas de áudio de gravação integrado para consertar o microfone e seguir as diretrizes de menção abaixo:
Passo 1: Abra as Configurações
Etapa 2: toque em Segurança e atualizações
Passo 3: Em seguida, clique em Solucionador de problemas
Etapa 4: depois dessa opção de Solucionadores de problemas adicionais

Etapa 5: na seção “Encontrar e corrigir outros problemas”, selecione a opção Gravar áudio
Etapa 6: toque no botão Executar a solução de problemas

Etapa 7: selecione o microfone ou dispositivo com um adaptador de entrada integrado
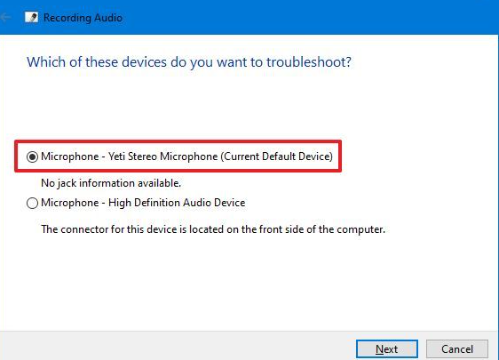
Etapa 8: toque no botão Avançar
Etapa 9: continue com as instruções na tela
Passo 10: Por fim, clique no botão Fechar
Método 3: permitir o acesso de aplicativos à mídia
Se você estiver enfrentando o problema da menção acima, é bem possível que o aplicativo não tenha permissão suficiente. Portanto, para permitir que aplicativos nas guias acessem seu dispositivo, siga as diretrizes de menção abaixo:
Etapa 1: Abra o Microsoft Teams
Etapa 2: toque no menu Perfil no canto superior direito
Etapa 3: a opção de clique em Configurações
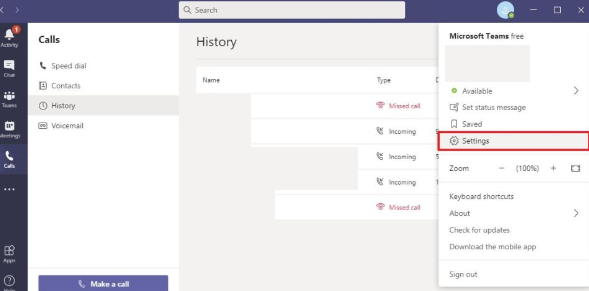
Etapa 4: clique em Permissões> Em seguida, ative a chave de alternância de mídia

Método 4: ajustar as configurações de privacidade
É provável que você enfrente o problema quando um aplicativo não puder acessar o microfone, portanto, você precisa permitir que o Microsoft Teams acesse o microfone seguindo as etapas de menção abaixo:
Passo 1: Abra Configurações> Toque em Privacidade
Etapa 2: clique em Microfone> Na seção “Permitir acesso ao microfone neste dispositivo” e clique no botão Alterar

Etapa 3: ative a chave de alternância de acesso ao microfone para este dispositivo
Etapa 4: em seguida, ative a opção Permitir que os aplicativos acessem o botão de alternância da seção do microfone
Etapa 5: depois disso, ative Permitir que aplicativos da área de trabalho acessem a chave de alternância do microfone

Método 5: Defina as configurações
Se você ainda está lutando com o microfone do Microsoft Teams não funcionando, siga as etapas abaixo mencionadas para configurar o microfone no Microsoft Teams:
Etapa 1: primeiro abra o Microsoft Teams
Etapa 2: clique no menu Perfil no canto superior direito
Passo 3: Agora selecione a opção Configurações
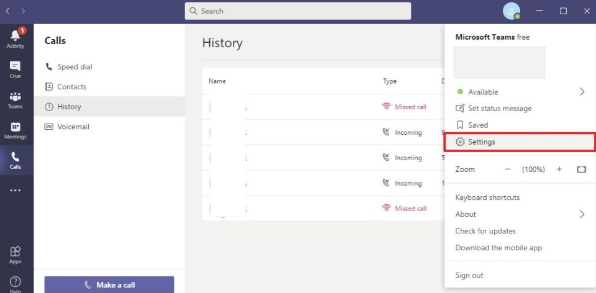
Etapa 4: toque em Dispositivos no painel de navegação esquerdo
Etapa 5: na seção “Dispositivos de áudio”, use o menu suspenso Microfone e selecione o microfone que deseja usar
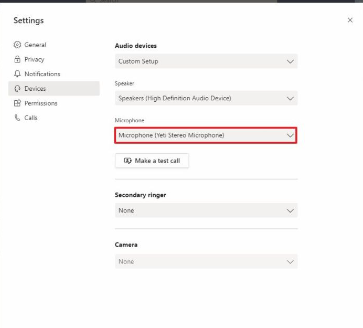
Etapa 6: clique em Fazer uma chamada de teste para confirmar que o microfone voltou a funcionar
Método 6: Desconecte Dispositivos Extras
Vários usuários alegaram que conseguiram superar o problema desconectando dispositivos extras, por isso sugerimos que você feche todos os aplicativos usando o periférico e reinicie seu dispositivo e verifique se o problema foi resolvido ou não.
Método 7: Reinstale o aplicativo
Neste método, sugerimos que você reinstale o aplicativo e, para isso, siga as diretrizes de menção abaixo:
Siga as etapas abaixo mencionadas para desinstalar o Microsoft Teams:
Passo 1: Abra Configurações> Toque em Aplicativos> Clique em Aplicativos e Recursos
Etapa 2: selecione o aplicativo Microsoft Teams> toque no botão Desinstalar

Etapa 3: toque no botão Desinstalar novamente
Quando a desinstalação for concluída, reinstale o aplicativo seguindo as instruções abaixo:
Etapa 1: abrir a página do Microsoft Teams
Etapa 2: toque no botão Baixar equipes no meio da página
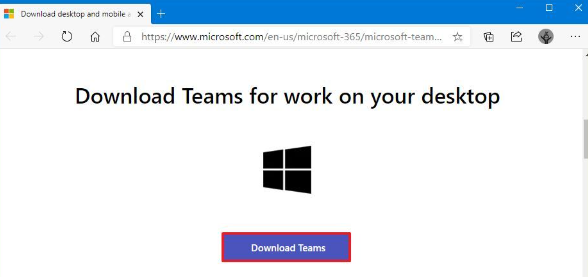
Passo 3: Em seguida, clique duas vezes no arquivo para iniciar o instalador
Método 8: Atualize o driver
Se nenhum dos métodos mencionados acima funcionar para você, sugerimos que você atualize o driver. Para atualizar o driver, vá para as instruções abaixo mencionadas:
Etapa 1: Abra Configurações> Toque em Atualização e segurança
Etapa 2: toque na atualização da janela
Passo 3: Em seguida, clique no botão Verificar atualizações
Etapa 4: depois dessa opção Exibir atualizações opcionais. Nota: Se a opção não estiver disponível, não há atualizações de driver mais recentes para o seu sistema.
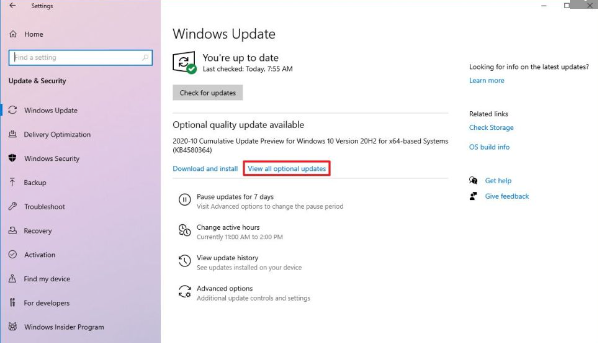
Etapa 5: clique na seção Drivers
Passo 6: Agora selecione o driver para o dispositivo ou webcam
Passo 7: Clique no botão Baixar e Instalar
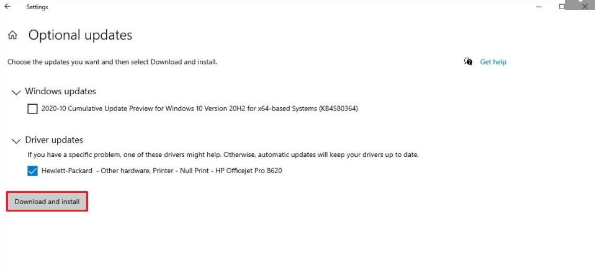
Como alternativa, você também pode atualizar o driver usando uma ferramenta de driver automática. Esta é uma ferramenta profissional e tem potencial para atender a todos os requisitos relacionados ao driver do seu PC.
⇑Obtenha a ferramenta de driver aqui⇓
Conclusão
Isso é tudo sobre o microfone do Microsoft Teams não funcionar. Espero que tenha gostado do blog e que tenha sido útil para você.