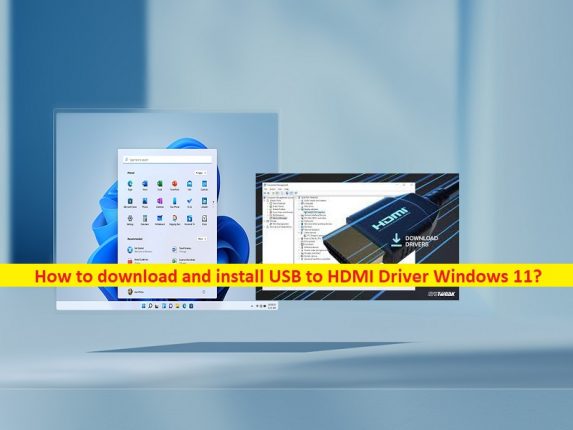
Dicas para baixar e instalar o driver USB para HDMI Windows 11:
Neste artigo, discutiremos sobre como baixar e instalar ou reinstalar o driver USB para HDMI no Windows 11. Aqui você encontra etapas/métodos fáceis para fazer isso. Vamos iniciar a discussão.
‘Unidade USB para HDMI’: O Adaptador USB para HDMI é um dispositivo de hardware que permite conectar seu computador a um monitor secundário, TV, etc. dispositivos externos via HDMI, mesmo na situação em que não há porta HDEMI nos dispositivos. O driver USB para HDMI é o software necessário para comunicar seu adaptador USB para HDMI (hardware) com o sistema operacional instalado em seu computador.
Por exemplo, se você tiver um adaptador USB para HDMI conectado ao seu computador Windows 11, verifique se o driver USB para HDMI para Windows 11 está instalado corretamente no computador se você não quiser enfrentar problemas relacionados ao adaptador USB para HDMI em computador. Driver USB para HDMI ausente, corrompido, desatualizado ou incompatível no computador pode fazer com que o adaptador USB para HDMI não seja reconhecido/detectado, USB para HDMI não funcione e/ou outros problemas.
Em outras palavras, o driver USB para HDMI atua como mediador entre o adaptador USB para HDMI e o sistema operacional instalado no computador. É bastante simples e fácil verificar o status do driver do adaptador USB para HDMI no computador Windows através do Gerenciador de Dispositivos. Se você investigar que o driver USB para HDMI está mostrando a marca amarela no Gerenciador de dispositivos, a atualização do driver USB para HDMI é necessária para corrigir. Vamos seguir as etapas para obter o driver USB para HDMI.
Como baixar e instalar o driver USB para HDMI no Windows 11?
Método 1: Atualize o driver USB para HDMI via Gerenciador de dispositivos
Você pode obter a atualização mais recente para o driver USB para HDMI através do Gerenciador de dispositivos.
Etapa 1: Abra o ‘Gerenciador de dispositivos’ no Windows PC através da caixa de pesquisa do Windows e expanda a categoria ‘Controladores de barramento serial universal’, ‘Dispositivos de interface humana’ ou ‘Outros dispositivos’
Etapa 2: clique com o botão direito do mouse no driver de destino e selecione ‘Atualizar driver’ e siga as instruções na tela para concluir a atualização. Feito isso, reinicie o computador e verifique se funciona.
Método 2: Atualize o driver USB para HDMI via Windows Update
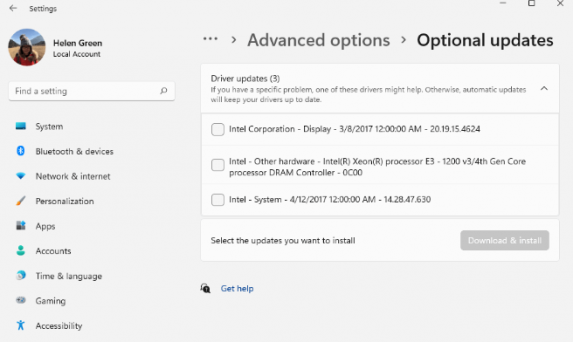
Etapa 1: abra o aplicativo ‘Configurações’ no Windows PC através da caixa de pesquisa do Windows e vá para ‘Windows Update > Opções avançadas > Atualizações opcionais’
Etapa 2: verifique se a atualização de driver desejada está lá ou não. Em caso afirmativo, instale a atualização do driver e, uma vez atualizado, reinicie o computador.
Método 3: Baixe e instale o driver USB para HDMI Windows 11 do site oficial
Passo 1: Abra seu navegador e visite o site oficial do fabricante do seu ‘Adaptador USB para HDMI’
Passo 2: Baixe o driver USB para HDMI para Windows 11 de lá e, uma vez baixado, clique duas vezes no arquivo de configuração e siga as instruções na tela para concluir a instalação. Uma vez instalado, reinicie o computador e verifique se funciona.
Método 4: Baixe ou reinstale o driver USB para HDMI Windows 11 [Automaticamente]
Você também pode tentar atualizar todos os drivers do Windows, incluindo o driver USB para HDMI, usando a Ferramenta de atualização automática de driver. Você pode obter esta ferramenta através do botão/link abaixo.
⇓ Obtenha a ferramenta de atualização automática de driver
Corrija os problemas do Windows PC com a ‘Ferramenta de Reparo do PC’:
‘PC Repair Tool’ é uma maneira fácil e rápida de encontrar e corrigir erros de BSOD, erros de DLL, erros de EXE, problemas com programas/aplicativos, infecções por malware ou vírus no computador, arquivos do sistema ou problemas de registro e outros problemas do sistema com apenas alguns cliques .
⇓ Obtenha a ferramenta de reparo do PC
Conclusão
Tenho certeza de que este post o ajudou em Como baixar e instalar o driver USB para HDMI no Windows 11 com maneiras fáceis. Você pode ler e seguir nossas instruções para fazê-lo. Isso é tudo. Para quaisquer sugestões ou dúvidas, por favor escreva na caixa de comentários abaixo.