O Windows possui muitos recursos internos que ajudam os usuários a evitar vários problemas críticos. Neste blog em particular, discutiremos sobre um dos recursos internos e que é a Ferramenta de Reparo Automático do Windows 10. Esta ferramenta de reparo é uma das ferramentas proeminentes no Windows porque essa ferramenta é usada para reparar erros de inicialização. Mas, infelizmente, às vezes os usuários ficam presos, pois as ferramentas não conseguem identificar a conta de administrador relacionada ao seu PC e, eventualmente, enfrentam o Windows 10 Automatic Repair Loop No Administrator Account.
Se você também está incomodado com o problema mencionado acima e está procurando um guia de solução de problemas, pode confiar totalmente no blog, continue lendo o blog até o final.
Por que estou tendo o loop de reparo automático do Windows, sem conta de administrador?
De acordo com os relatórios, é um dos problemas mais frequentes pelos usuários do Windows e, depois de investigar muito, selecionamos alguns possíveis culpados que levam ao problema mencionado acima.
- É provável que você enfrente o problema se tiver corrompido o MBR ou BCD
- Uma das principais razões que concluímos é o sistema de arquivos corrompido em seu PC
- Pode-se também sofrer com o problema acima se tiver configurações de registro incorretas
Métodos de solução de problemas recomendados para Windows 10 Loop de reparo automático sem conta de administrador
Método 1: vá para uma ferramenta de reparo do PC
É altamente recomendável que você vá para uma ferramenta de reparo do PC. Esta ferramenta tem potencial para reparar todos os arquivos de sistema danificados. Como mencionado anteriormente, os arquivos de sistema corrompidos/danificados são uma das principais razões, portanto, se você estiver enfrentando o problema acima, realmente precisará verificar seu sistema com uma ferramenta de reparo, ela não apenas reparará os arquivos danificados, mas também o impedirá das várias avarias menores e maiores do PC de uma só vez.
Obtenha a ferramenta de reparo do PC aqui
Método 2: Instalação limpa do Windows
Se você não quiser usar a ferramenta de reparo automático, poderá prosseguir com os métodos manuais e, nesta seção, sugerimos que você reinstale o Windows, mas antes de desinstalar, faça backup de todos os seus dados importantes. Se o Windows não iniciar, vá para uma unidade USB externa para resgatar seus arquivos.
Etapa 1: se o Windows não iniciar, faça backup de seus arquivos
- Pressione / segure o botão liga / desliga até que seu PC desligue
- Depois disso, pressione o botão liga / desliga novamente para ligar o dispositivo
- Em seguida, repita estas etapas 3 três até que você seja solicitado com um logotipo do Windows ou a tela Aguarde
- Toque em Ver opções de reparo avançado
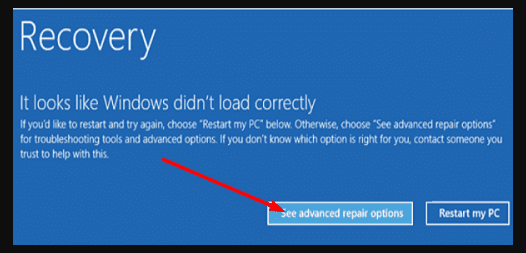
- Selecione o prompt de comando
Nota: Lembre-se que esta opção não está disponível para todos os usuários.
- Em seguida, digite notepad.exe na janela CMD para iniciar o Bloco de Notas
- Toque no menu Arquivo no Bloco de Notas> selecione Abrir
- Depois disso, use a nova janela Mini File Explorer para localizar os arquivos ou pastas que você deseja fazer backup em sua unidade USB
- Clique com o botão direito do mouse no arquivo ou pasta relevante e selecione Enviar para unidade USB
Nota: Lembre-se de que não haverá barra de progresso observável e seu dispositivo parecerá estar congelado durante a cópia. Você precisa esperar até que os arquivos sejam copiados e seu computador descongele.
Etapa 2: Instalação limpa do Windows usando a mídia de instalação USB
Você deve ter acesso a um segundo computador para baixar a Ferramenta de Criação de Mídia e seguir as orientações na tela para fazer a mídia de instalação USB. E então você pode usar a mídia de instalação para reinstalar o Windows 10 no computador.
Em seguida, insira a mídia de instalação USB em seu sistema e inicialize sua máquina a partir da mídia de instalação USB e pressione o botão Instalar agora, siga as orientações na tela para concluir o processo.
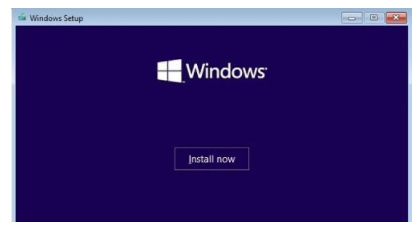
Depois de fazer a instalação limpa do sistema operacional, defina as configurações e crie uma nova conta.
Método 3: Entre no modo de segurança e repare seu computador
Para fazer o mesmo, siga as diretrizes de menção abaixo:
- Pressione / segure o botão liga / desliga até que o sistema seja totalmente desligado
- Em seguida, repita essas etapas de 3 a 5 vezes até que você seja solicitado com a opção Recovery Environment
Observação: desligue o computador usando o botão liga/desliga se o método acima não funcionar para você. Em seguida, pressione / segure o botão liga / desliga por 20 a 30 segundos e aguarde 10 segundos após reiniciar sua máquina.
- Navegue até Solucionar problemas quando o Recovery Environment estiver disponível
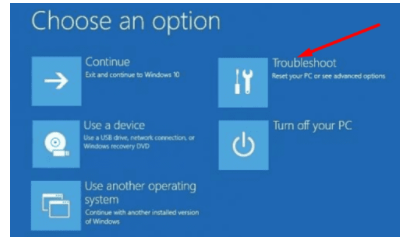
- Escolha Opções Avançadas e navegue até Redefinir este PC
- Selecione a opção “Manter arquivos e aplicativos pessoais”
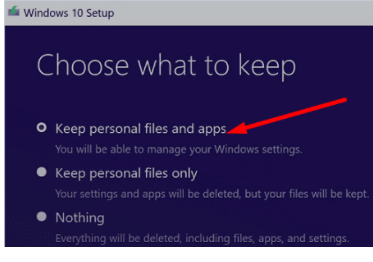
- Toque no botão Redefinir
Lembre-se de que, se você navegar para Opções avançadas, não poderá usar o reparo do sistema, o reparo de inicialização ou o prompt de comando porque, para fazer o mesmo, você precisa fazer login em uma conta de administrador. É por isso que sugerimos que você use a opção Redefinir.
Fecho!!!
Isso é tudo sobre o Windows 10 Automatic Repair Loop Sem Conta de Administrador. Eu tentei o meu melhor para fornecer a você todas as informações relacionadas para superar o problema e agora é sua vez de seguir nossas diretrizes. E eu realmente espero que o post definitivamente ajude você a resolver o problema.
Além disso, escreva-nos em nossa página do Facebook e Twitter se você tiver alguma dúvida ou preocupação sobre o mesmo. Obrigado pela leitura.