O que é ‘Estrangulamento térmico do laptop’?
Neste post, vamos discutir sobre como corrigir o estrangulamento térmico do laptop. Você será guiado com etapas/métodos fáceis para resolver o problema. Vamos iniciar a discussão.
‘Thermal Throttling’: Thermal Throttling é um mecanismo de segurança para o Windows PC para protegê-lo do calor excessivo, projetado pela Microsoft. Se você não estiver ciente, o superaquecimento pode causar danos permanentes a componentes como GPU, CPU, módulos de memória e outros hardwares. Portanto, o mecanismo de segurança térmica pode funcionar para proteger seu PC do calor excessivo e evitar danos a componentes como GPU, CPU, módulos de memória e outros hardwares.
Corrigir o estrangulamento térmico do laptop:
Quando seu laptop gera mais calor devido à carga pesada, isso afeta o desempenho e diminui a velocidade do laptop. Nesse caso, você pode executar o teste de otimização térmica do laptop e corrigir o problema de superaquecimento do laptop e evitar danos ao seu laptop.
Quando o seu PC/laptop atinge uma temperatura alta ou superior à temperatura crítica da CPU, ou seja, 80 graus Celsius, seu desempenho é reduzido para impedir o acúmulo excessivo de calor e iniciar o resfriamento. Ele otimiza o uso geral de energia ajustando automaticamente a velocidade do microprocessador e evitando o calor interno e danos aos componentes. Na maioria dos casos, o superaquecimento é gerado pela CPU ou GPU sempre que são necessárias muitas cargas e uso pesado, o que acontece quando você joga um jogo intenso, fluxo de ar ruim, uso prolongado do laptop e overclock.
Como corrigir o estrangulamento térmico do laptop?
Método 1: etapas básicas para evitar o afogamento térmico do laptop
Passo 1: Você deve certificar-se de que não há poeira nos componentes internos do laptop, pois eles podem bloquear o fluxo de ar e bloqueá-lo devido à sua natureza compacta e não deixar espaço para resfriamento adequado, o que, por sua vez, causa superaquecimento.
Etapa 2: tentar minimizar o uso do laptop, pois a limitação térmica do laptop pode ocorrer quando o PC é usado por muito tempo.
Etapa 3: ao jogar em seu laptop, certifique-se de diminuir as configurações de qualidade gráfica antes de jogar
Etapa 4: Execute o software de monitoramento verifica a regularidade, o que ajuda a detectar o estrangulamento térmico do laptop.
Etapa 5: tente reduzir a velocidade do clock
Etapa 6: a almofada de resfriamento ou até mesmo a esteira de resfriamento podem ajudá-lo a manter a temperatura geral do laptop baixa.
Método 2: ativar o modo de melhor desempenho
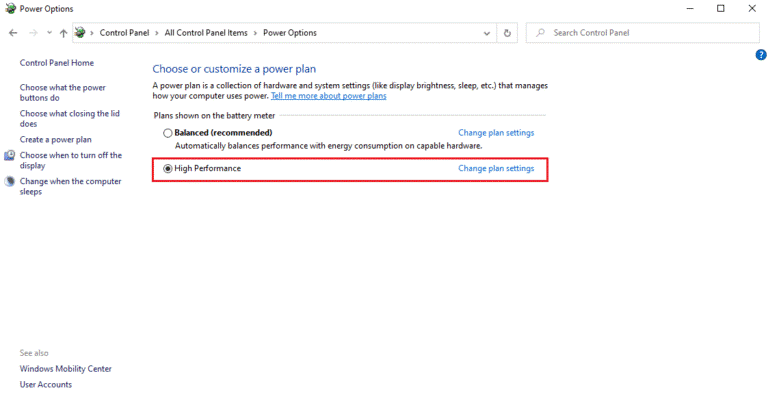
Esse problema pode ocorrer devido ao modo de economia de bateria nas configurações do seu PC/laptop. Você pode definir o modo de desempenho mais alto para corrigir.
Passo 1: Abra o ‘Painel de Controle’ no Windows PC via Caixa de Pesquisa do Windows e vá para ‘Opções de Energia’ via pesquisa no Painel de Controle
Etapa 2: altere o ‘Plano de energia’ para o modo ‘Alto desempenho’ e salve as alterações e verifique se o problema foi resolvido.
Método 3: Editar configurações do plano de energia
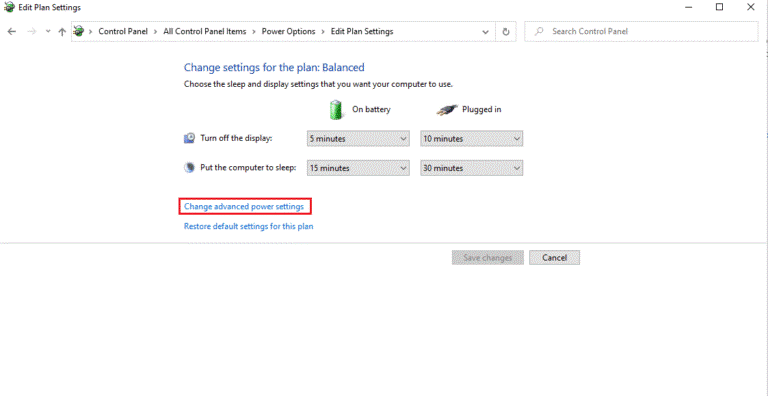
Outra maneira possível de corrigir o problema é editar as configurações do plano de energia no computador.
Etapa 1: abra a janela ‘Opções de energia’ usando o método acima e selecione ‘Alterar configurações do plano> Alterar configurações de energia avançadas’
Etapa 2: na janela Opções de energia, localize e expanda a opção ‘Gerenciamento de energia do processador’
Etapa 3: selecione e expanda a opção ‘Taxa máxima do processador’, altere a opção ‘Na bateria’ e ‘Conecte’ para ‘100%’
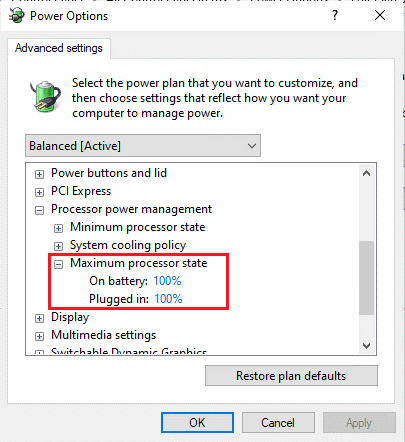
Etapa 4: selecione a opção ‘Taxa máxima do processador’ e defina a opção ‘ON Battery’ e ‘Plugged in’ para ‘100%’
Passo 5: Por fim, clique no botão ‘Aplicar > Ok’ para salvar as alterações e reinicie o computador e verifique se o problema foi resolvido.
Método 4: Corrija a limitação térmica do laptop usando o Editor do Registro
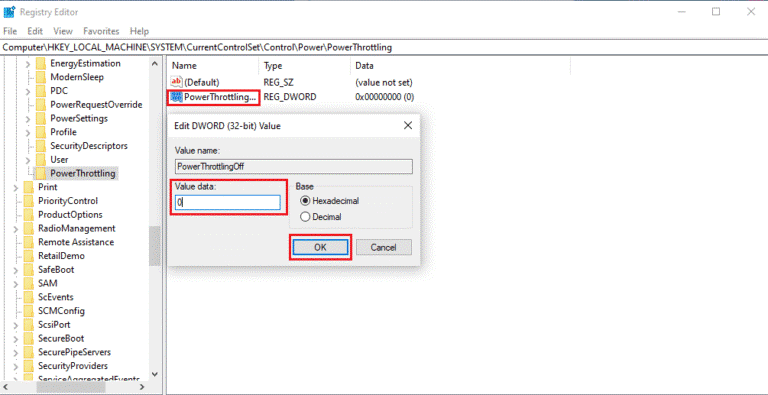
Passo 1: Abra o aplicativo ‘Registry Editor’ no Windows PC através da caixa de pesquisa do Windows e navegue até o seguinte caminho
Computador\HKEY_LOCAL_MACHINE\SYSTEM\CurrentControlSet\Control
Etapa 2: localize a pasta ‘Power’, clique com o botão direito do mouse e selecione ‘Novo> Chave’ e nomeie a chave como ‘PowerThrottling’.
Etapa 3: selecione a chave recém-criada, clique com o botão direito do mouse no painel direito e selecione ‘Novo > Valor DWORD (32 bits)’
Etapa 4: nomeie a chave recém-criada como ‘PowerThrottlingOff’ e pressione a tecla ‘Enter’. Clique duas vezes no valor criado para editar, defina seus dados de valor para ‘1’ de ‘0’ e clique no botão ‘Ok’ para salvar as alterações e verificar se o problema foi resolvido.
Método 5: Use Pasta Térmica
Outra maneira possível de corrigir o problema é aplicar pasta térmica para que não haja ar entre a CPU. Você está bem ciente de que o ar é mau condutor de calor. Assim, quando a CPU aquece, a condutividade térmica diminui devido à presença de ar, o que não permite que o excesso de calor da CPU saia.
Como realizar o teste de otimização térmica do laptop?
Se você suspeitar que seu PC está sendo estrangulado, certifique-se de realizar o teste de estrangulamento térmico do laptop com frequência.
Método 1: usando a ferramenta Monitor de recursos
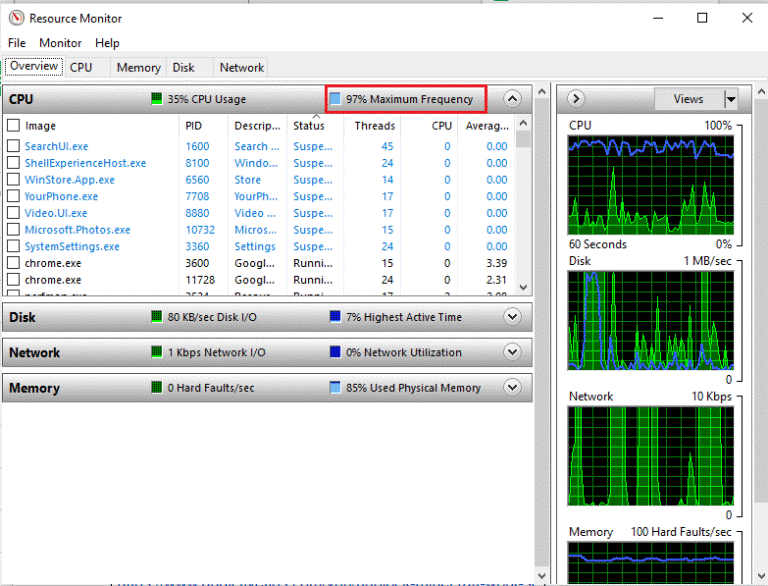
Passo 1: Pressione as teclas ‘Windows + R’ no teclado, digite ‘perfmon.exe/res’ na janela ‘Executar’ e pressione o botão ‘Ok’
Etapa 2: você pode encontrar a ferramenta Monitor de recursos em sua tela, conforme ilustrado. A frequência máxima, conforme destacado, explica o consumo de energia atual da sua CPU.
Método 2: Usando o Gerenciador de Tarefas
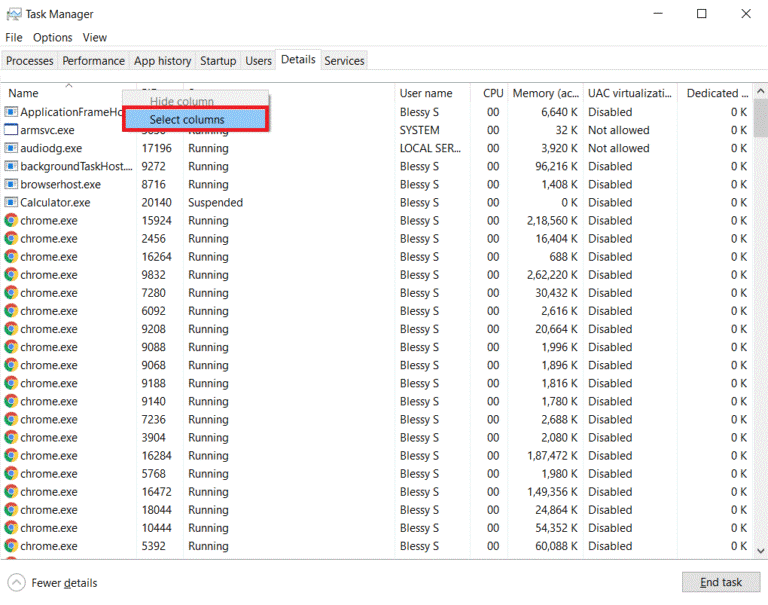
Passo 1: Pressione as teclas ‘CTRL + SHIFT + ESC’ no teclado para abrir o ‘Gerenciador de Tarefas’
Etapa 2: clique na guia “Detalhes”, clique com o botão direito do mouse em qualquer “cabeçalho de coluna” e selecione a opção “Selecionar colunas”
Passo 3: Role para baixo e selecione ‘Power Throttling’ e clique no botão ‘Ok’
Etapa 4: se todos os processos estiverem desabilitados, seu sistema está com o melhor desempenho
Método 3: Usando a ferramenta de terceiros – HWiNFO
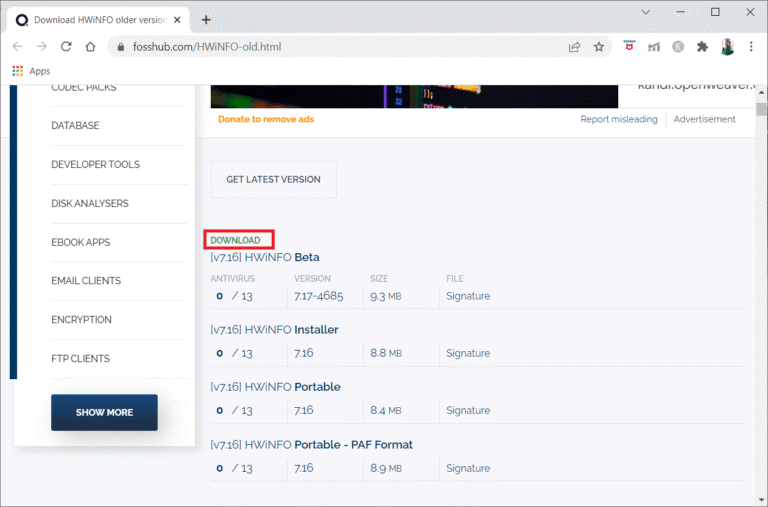
Passo 1: Inicialmente, você precisa baixar e instalar o aplicativo HWiNFO em seu computador
Passo 2: Uma vez instalado, inicie o aplicativo, selecione a opção ‘Somente sensores’ e clique no botão ‘Iniciar’ para o processo de instalação.
Etapa 3: Role para baixo e verifique o valor da temperatura da seção DTS do processador. Anote os valores de temperatura. Se os valores forem muito altos do que o normal e o processador do seu laptop estiver muito quente, ele será acelerado.
Corrija o problema do Windows PC/laptop com a ‘Ferramenta de reparo do PC’:
‘PC Reparar Ferramenta’ é uma maneira fácil e rápida de encontrar e corrigir erros de BSOD, erros de DLL, erros de EXE, problemas com programas/aplicativos, problemas de malware ou vírus, arquivos do sistema ou problemas de registro e outros problemas do sistema com apenas alguns cliques.
⇓ Obtenha a ferramenta de reparo do PC
Conclusão
Tenho certeza de que este post o ajudou em Como corrigir a limitação térmica do laptop com várias etapas / métodos fáceis. Você pode ler e seguir nossas instruções para fazê-lo. Isso é tudo. Para quaisquer sugestões ou dúvidas, por favor escreva na caixa de comentários abaixo.