Você está lutando com o erro StartMenuExperienceHost.exe 1000, 1002, então você pode confiar totalmente neste artigo. Como vários usuários alegaram que estão enfrentando o erro de menção acima logo após a atualização/atualização do sistema. E eles também alegaram que o menu Iniciar também não está funcionando quando encontraram o erro de menção acima.
Bem, se você também estiver enfrentando problemas no menu Iniciar e obtendo o erro StartMenuExperienceHost.exe 1000, 1002 no Visualizador de eventos ou no Monitor de confiabilidade no Windows 11/10, sugerimos que você siga nossos métodos testados e comprovados para resolver seu problema.
Como resolver o erro StartMenuExperienceHost.exe 1000, 1002
Método 1: Reinicie o Menu Iniciar
Antes de prosseguir com os métodos complexos, sugerimos que você reinicie o Menu Iniciar e faça o mesmo. Antes de tudo, você precisa reiniciar o menu Iniciar. Se desejar, você também pode reiniciar o StartMenuExperienceHost.exe usando o prompt de comando ou o PowerShell.
Método 2: Registre novamente o menu Iniciar
Se o método acima mencionado não funcionar para você, sugerimos que você registre novamente o menu Iniciar e, para fazer o mesmo, siga as instruções abaixo mencionadas:
Passo 1: Primeiro pressione Ctrl + Shift + Esc para abrir o Gerenciador de Tarefas> selecione Arquivo e depois Executar Nova Tarefa
Etapa 2: agora no campo aberto, digite PowerShell e marque Criar esta tarefa com privilégios administrativos e toque em OK
Passo 3: Agora cole o seguinte comando e pressione Enter
Get-AppxPackage -AllUsers Microsoft.Windows.ShellExperienceHost | Foreach {Add-AppxPackage -DisableDevelopmentMode -Register “$($_.InstallLocation)\AppXManifest.xml”}
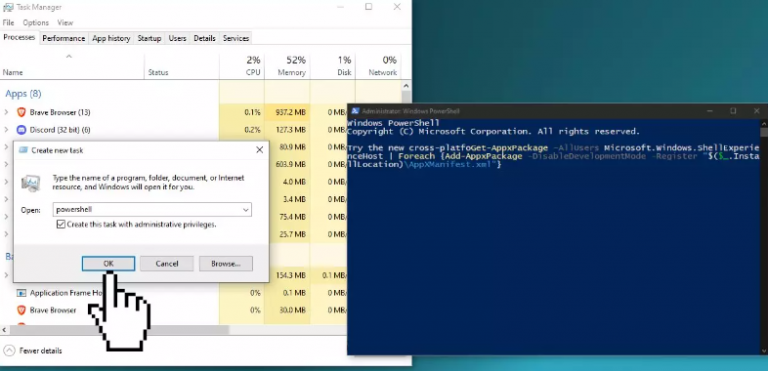
Etapa 4: Caso você receba uma mensagem vermelha, precisará matar o processo do Windows Shell Experience Host no Gerenciador de Tarefas e executar o comando novamente
Etapa 5: finalmente reinicie o PC
Método 3: Execute a restauração do sistema
Vários usuários alegaram que a execução da Restauração do Sistema funcionou para eles, então sugerimos que você faça o mesmo seguindo as instruções abaixo:
Etapa 1: navegue até o menu Iniciar e digite restaurar e toque em Criar um ponto de restauração
Etapa 2: clique em Restauração do sistema e siga as instruções até que você possa selecionar um ponto de restauração.
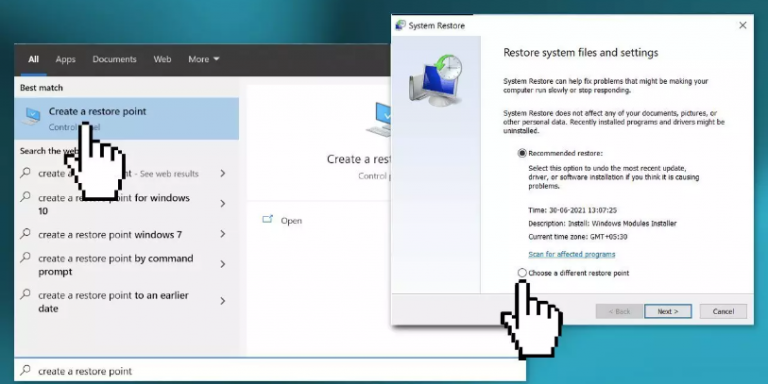
Passo 3: Por fim, selecione o que você deseja (antes que o erro de menção acima apareça) e prossiga com o processo.
Método 4: Desinstalar atualização ou atualização de reversão
Bem, se você está lutando com o erro de menção acima após instalar uma atualização recente da janela ou após atualizar seu PC para uma versão mais recente, em tal situação, sugerimos que você desinstale a atualização ou reverta a atualização e faça o mesmo, siga as instruções abaixo.
Para desinstalar a atualização recente do Windows
Etapa 1: no modo de administrador, abra o prompt de comando> sob o prompt CMD elevado, digite ou copie e cole o comando abaixo e pressione Enter para ver o histórico do Windows Update
wmic qfe list brief /format:table
Passo 2: Agora, a partir da saída, você precisa anotar a atualização instalada recentemente> Para desinstalar o Windows Update, digite o comando abaixo de menção e pressione a tecla Enter
Observação: você precisa substituir os espaços reservados 1234567 pelo número real da atualização identificada anteriormente que deseja desinstalar.
wusa /uninstall /kb:1234567
Etapa 3: agora saia do prompt do CMD assim que terminar
Método 5: corrigir arquivos de sistema corrompidos
É provável que você enfrente o erro StartMenuExperienceHost.exe 1000, 1002 por causa de arquivos de sistema corrompidos, portanto, neste método, recomendamos que você execute a ferramenta de utilitário SFC para reparar os arquivos corrompidos.
Para prosseguir siga os passos abaixo mencionados:
Etapa 1: primeiro abra o prompt de comando como administrador> use os seguintes comandos e pressione a tecla Enter
sfc / scannow
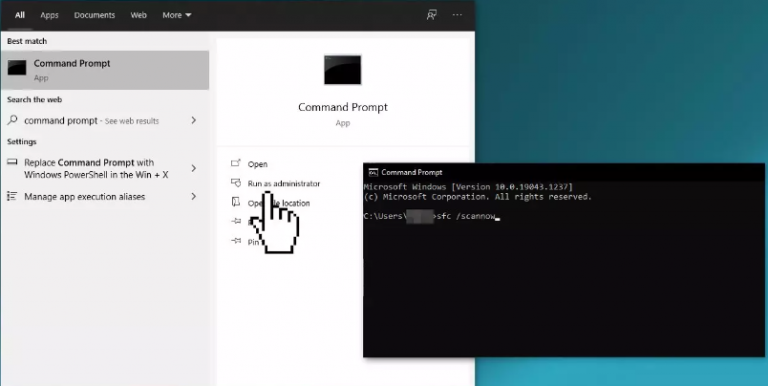
Etapa 2: Agora reinicie seu sistema e, caso o SFC tenha retornado o erro, use as seguintes linhas de comando e pressione Enter após cada linha:
DISM /Online /Cleanup-Image /CheckHealth
DISM /Online /Cleanup-Image /ScanHealth
DISM /Online /Cleanup-Image /RestoreHealth
Método 6: Instale o Windows Update
Vários usuários alegaram que a instalação do Windows Update resolveu o problema, então você também pode tentar o mesmo.
Veja como:
Etapa 1: na caixa de pesquisa do Windows, digite Atualizações> clique em Verificar atualizações e aguarde até que o processo seja concluído
Etapa 2: se atualizações opcionais estiverem disponíveis, instale-as também> Uma vez feito, reinicie seu sistema
Método 7: Modifique as chaves do registro
Se nenhum dos métodos mencionados acima funcionar para você, sugerimos que modifique as chaves do Registro e faça o mesmo, siga as etapas abaixo mencionadas:
Etapa 1: Primeiro, abra o Editor do Registro> e navegue até a seção HKU dos usuários
HKEY_CURRENT_USER\Software\Microsoft\Windows\CurrentVersion\Explorer\User Shell Folders
Passo 2: Em seguida, clique com o botão direito do mouse na chave User Shell Folders> selecione Permissões
Etapa 3: toque no botão Avançado> e marque a opção Substituir todas as entradas de permissão do objeto filho por entradas de permissão herdáveis deste objeto
Etapa 4: Agora toque em Ativar herança> clique em OK
Passo 5: Finalmente reinicie o seu PC.
Isso é tudo sobre StartMenuExperienceHost.exe Erro 1000, 1002. Se você gostou do blog, continue visitando o site para mais blogs úteis.