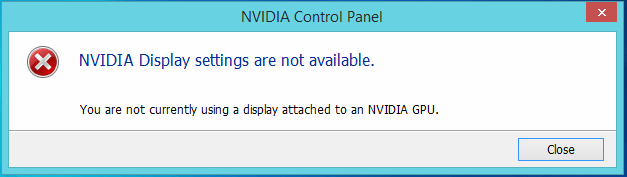
A unidade de processamento gráfico ou GPU pode ser usada como saída de exibição e a NVIDIA é uma das marcas líderes que desenvolvem essas GPUs que você está usando atualmente. No entanto, algumas CPUs têm uma GPU integrada e, devido a isso, alguns usuários estão enfrentando o problema de não usar a tela anexada à NVIDIA GPU Desktop no momento.
Esses códigos de erro podem aparecer no sistema do seu computador por vários motivos e alguns deles incluem exibição ou monitor não conectado à porta GPU correta, driver GPU desatualizado instalado no sistema, driver gráfico NVIDIA corrompido ou ausente ou bugs temporários e falhas no funcionamento sistema.
Se você estiver vendo os mesmos códigos de erro em seu sistema, não entre em pânico, mencionamos todos os métodos e soluções possíveis para resolver o problema no artigo abaixo.
Resolver o problema de configurações de vídeo da NVIDIA
Como já sabemos, existem vários motivos pelos quais o código de erro pode aparecer e não há uma maneira certa de saber qual motivo está causando o problema, portanto, você precisará seguir todos os métodos e descobrir qual funciona para o seu caso.
Método 1: Verifique a porta de exibição conectada
Uma das principais razões para o código de erro é o monitor estar conectado à porta de exibição errada. Algumas CPUs têm GPU integrada que pode ser usada como saída de vídeo mesmo se você tiver uma placa gráfica instalada e se tiver a mesma CPU, é possível que o cabo da tela esteja conectado à placa-mãe em vez da GPU, o que está causando o código de erro aparecer .

Verifique se este é o caso e, se for, desligue o sistema do computador e remova o cabo da tela da placa-mãe e conecte-o à sua GPU. Depois que o cabo estiver conectado, conforme mencionado, inicialize seu sistema e verifique se o código de erro persiste.
Método 2: Execute a inicialização limpa
Bugs e falhas são comuns em todos os sistemas operacionais, incluindo o Windows. Na maioria das vezes, eles são basicamente inofensivos, mas às vezes podem causar problemas como esse. Outro motivo para o código de erro são as discrepâncias criadas por aplicativos e serviços de terceiros instalados. Felizmente, ambos podem ser solucionados executando uma inicialização limpa e estas são as etapas necessárias:
- Abra o prompt RUN pressionando a tecla Win + R ao mesmo tempo.
- Digite msconfig e pressione OK.

- Na guia Geral da janela aberta, marque a caixa ao lado de Inicialização seletiva e desmarque Carregar itens de inicialização.
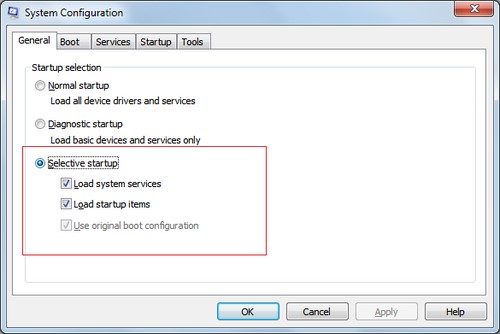
- Vá para a guia Serviços e marque a caixa Ocultar todos os serviços da Microsoft.
- Agora clique no botão Desativar tudo.
- Para salvar as alterações feitas clique em Aplicar e depois em OK.
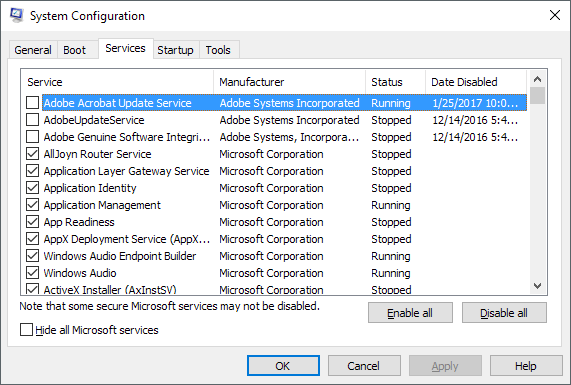
- Abra o Gerenciador de Tarefas e desative todos os aplicativos de inicialização de terceiros.
- Reinicie o dispositivo normalmente e verifique o código de erro.
Método 3: atualizar o driver gráfico NVIDIA
O driver gráfico desatualizado pode causar vários problemas, bem como esse código de erro, portanto, se você estiver em uma versão mais antiga, atualize-o para a versão mais recente. Estes são os passos sobre como fazê-lo:
- Inicie o navegador da Web em seu sistema.
- Navegue até o site oficial da NVIDIA.
- Agora vá para a seção Drivers.
- Selecione suas preferências de modelo e outros critérios.
- Após escolher, clique no botão Download.
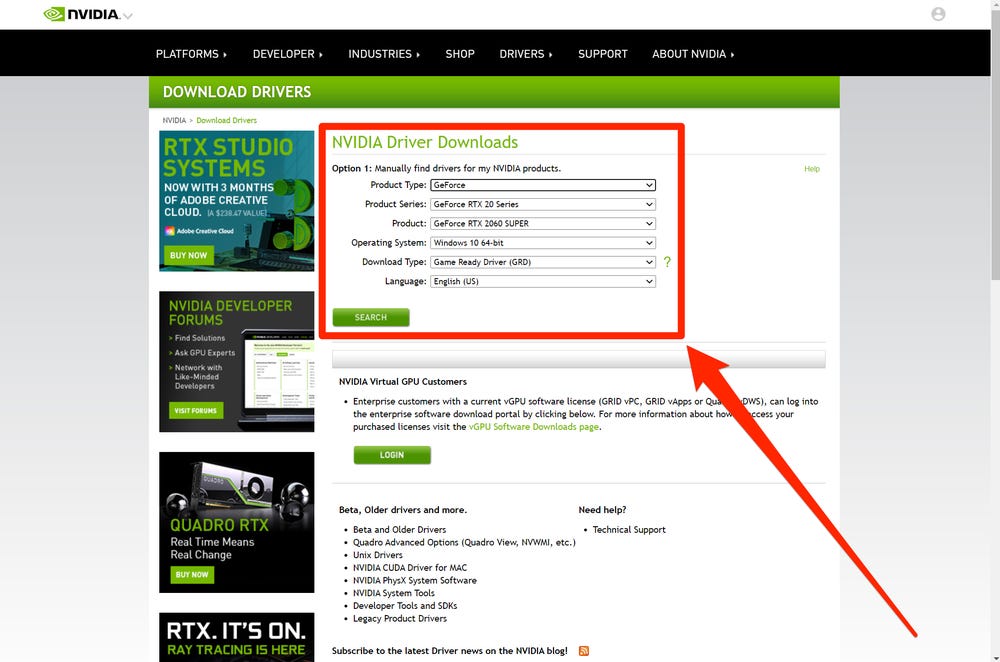
- Depois que o arquivo de instalação for baixado, vá para o local de download.
- Clique duas vezes no arquivo executável e conclua o procedimento de instalação seguindo as etapas.
- Reinicialize seu sistema para aplicar as alterações feitas.
Essas são algumas complicações ao baixar drivers diretamente de sites, pois nem todos os usuários conhecem suas especificações de hardware de GPU, portanto, recomendamos que você use a Ferramenta de atualização automática de drivers. Esta ferramenta verifica toda a configuração do seu sistema procurando drivers desatualizados e os atualiza automaticamente usando seu sistema lógico avançado.
⇑DOWNLOAD DA FERRAMENTA DE ATUALIZAÇÃO DO CONTROLADOR AUTOMÁTICO⇓
Método 4: reinstale o driver gráfico
Driver gráfico corrompido é outra possibilidade que pode acionar esse código de erro e a única maneira de resolver isso é desinstalar o driver e reinstalá-lo novamente. Estas são as instruções sobre como fazê-lo:
- Clique com o botão direito do mouse no menu Iniciar e selecione Gerenciador de dispositivos na lista.
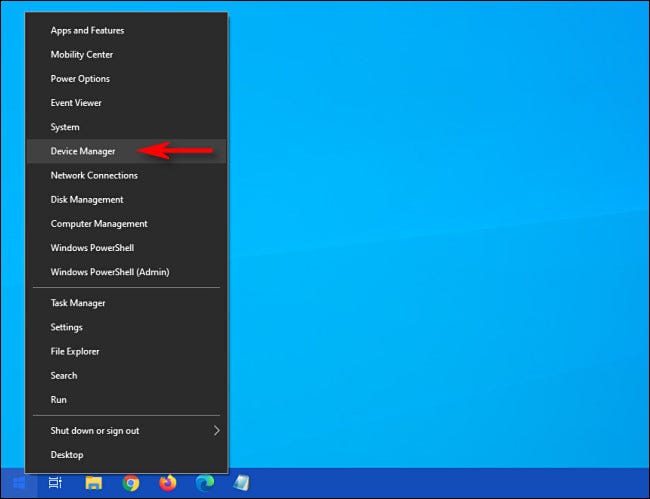
- No Gerenciador de dispositivos, localize e expanda Adaptador de vídeo clicando nele.
- Selecione e clique com o botão direito do mouse em seu driver gráfico NVIDIA.
- Escolha Desinstalar dispositivo no menu suspenso.

- Siga o procedimento e conclua a desinstalação.
- Reinicie seu dispositivo quando terminar.
- Após a inicialização, o Windows reconhecerá que o driver gráfico está ausente e, portanto, instalará o driver automaticamente.
- Verifique se o problema persiste.
Conclusão
Ver códigos de erro como Não está usando a tela anexada à NVIDIA GPU Desktop pode ser bastante irritante e, se você estiver lidando com o mesmo problema, siga os métodos listados e suas etapas no artigo acima para resolver o erro com facilidade.