No blog anterior discutimos sobre como controlar a velocidade do ventilador do laptop Acer e aqui neste blog vamos discutir outro problema irritante enfrentado por vários usuários e que é o controle de volume no laptop Acer não funcionar na barra de tarefas. Embora o problema seja bastante comum e também tenha sido encontrado pelos usuários de outros modelos. Como mencionamos anteriormente, o problema é bastante comum e, após investigarmos o problema, concluímos que o problema é encontrado pelos usuários de todas as versões do Windows, incluindo o Windows 10.
De acordo com os relatórios, os usuários alegaram que não conseguem abrir a barra de controle de som da barra de tarefas no Acer Laptop, listamos alguns problemas comuns relacionados ao problema mencionado acima e, uma vez, podemos seguir nossas diretrizes que abordaremos em Este artigo.
- O programa de controle de volume não está instalado
- O ícone de volume da barra de tarefas não abre
- O controle deslizante de volume não está funcionando
- Misturador de volume não abre
- O ícone do volume não funciona
- O ícone do volume não está aparecendo na barra de tarefas
- Ícone de volume da barra de tarefas acinzentado
- O controle de volume do teclado não está funcionando
Métodos de solução de problemas recomendados para controle de volume no laptop Acer não está funcionando
Método 1: Redefinir o serviço de áudio
No primeiro método, sugerimos que você reinicie o serviço de áudio e, para isso, siga as instruções abaixo mencionadas:
Etapa 1: Navegue até Pesquisar, digite services.msc e vá para Serviços
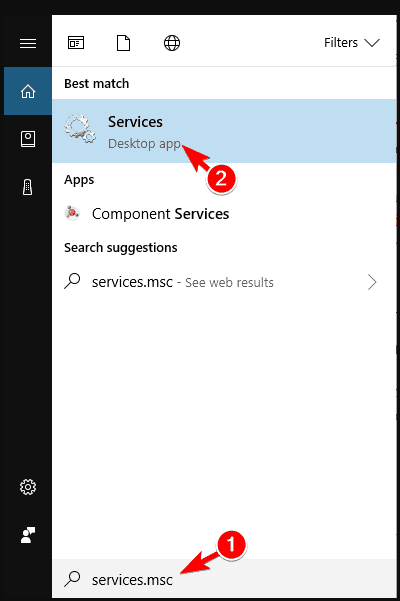
Passo 2: Em seguida, encontre o Windows Audio, clique com o botão direito do mouse e vá para Propriedades
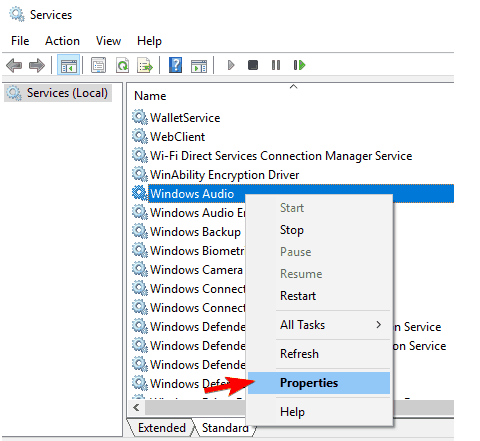
Etapa 3: primeiro verifique se o tipo de inicialização está definido como automático
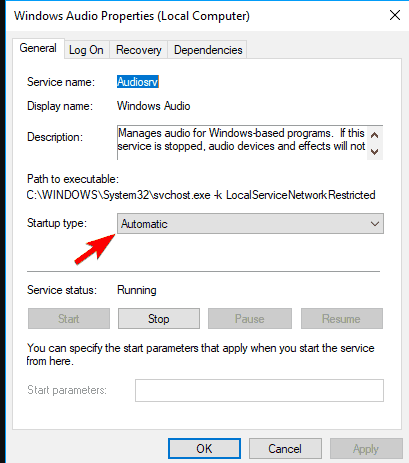
Passo 4: Toque em Parar e espere o processo parar
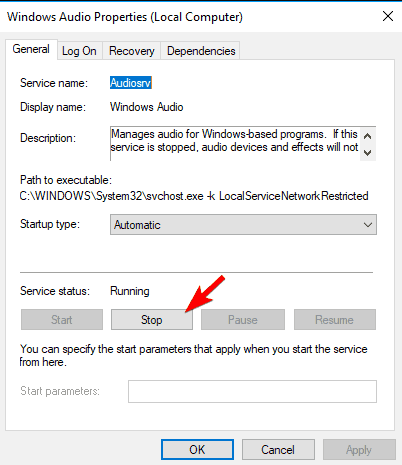
Etapa 5: clique em Iniciar novamente
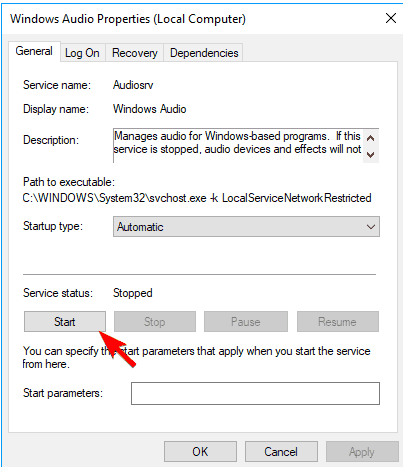
Etapa 6: Por fim, reinicie o computador e verifique se o problema foi resolvido ou não.
Método 2: Execute uma verificação SFC
Se o método mencionado acima não funcionar para você, sugerimos que você execute uma verificação SFC, é uma ferramenta incorporada para reparar os arquivos do sistema danificados, portanto, siga as etapas abaixo mencionadas para fazer isso:
Passo 1: Pressione a tecla Windows + X op abra o menu Win + X
Passo 2: Em seguida, selecione Prompt de Comando (Admin) na lista exibida
Etapa 3: você também pode usar o PowerShell (Admin), se o prompt de comando não estiver disponível.
Etapa 4: uma vez que o prompt de comando aberto, digite o comando abaixo de menção e pressione Enter:
sfc/scannow
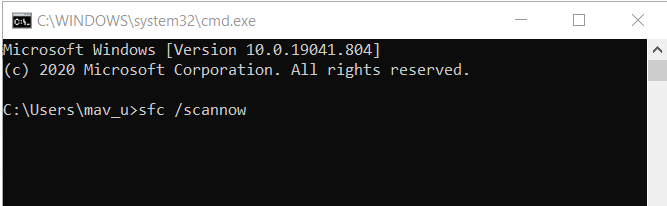
Etapa 5: A verificação começará agora e você precisa esperar até que a verificação seja concluída.
Embora a verificação SFC seja uma ferramenta integrada confiável e tenha potencial para reparar os arquivos danificados, mas às vezes os arquivos do sistema ficam totalmente corrompidos e, em tal situação, a Verificação SFC falha em reparar o dano, nesse cenário, você precisa de uma ferramenta de reparo especializada. Esta ferramenta especializada examinará minuciosamente os arquivos do sistema e corrigirá os erros detectados e também protegerá seu sistema de vários problemas de funcionamento do Windows.
Obtenha a ferramenta de reparo do PC aqui
Método 3: Instale os drivers de som
Aqui neste método sugerimos que você instale os Drivers de Som e para isso siga as orientações abaixo mencionadas:
Etapa 1: clique com o botão direito do mouse no ícone do alto-falante na barra de tarefas e navegue até Dispositivos de reprodução
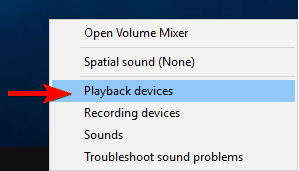
Passo 2: Em seguida, clique duas vezes no dispositivo de reprodução padrão
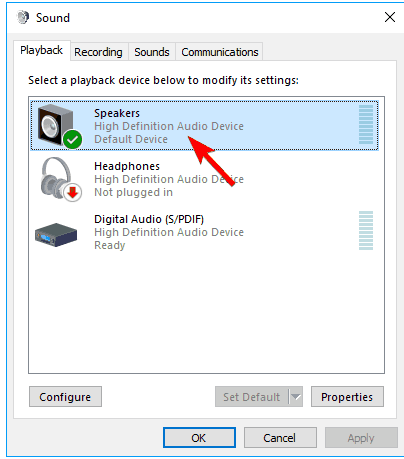
Etapa 3: nas informações do controlador, toque em Propriedades
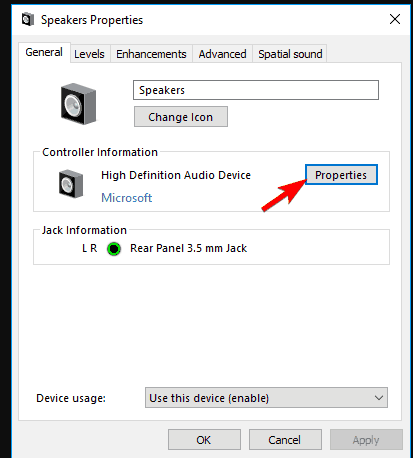
Etapa 4: Vá para Alterar configurações e navegue até a guia Driver
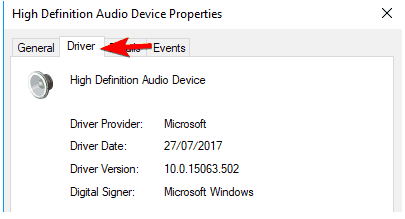
Na guia driver, você também terá a opção de atualizar o driver de som e sugerimos que você faça isso e, para prosseguir, clique em Atualizar driver. Mas se o driver de som não estiver disponível, procure on-line o driver mais adequado para a placa de som, instale-o e reinicie o computador.
Atualizar drivers automaticamente
Se você não possui habilidades técnicas e não tem ideia sobre os drivers, recomendamos que você atualize seus drivers com uma ferramenta de driver automática. Esta ferramenta atualizará seu driver para a versão mais recente e atenderá a todos os requisitos relacionados ao driver de sua máquina em apenas alguns cliques.
Obter ferramenta de driver
Método 4: Verifique se o Audio Manager está ativado
Passo 1: Em primeiro lugar, pressione Ctrl + Shift + Esc para iniciar o Gerenciador de Tarefas
Passo 2: Depois que o Gerenciador de Tarefas for aberto, navegue até a guia de inicialização
Etapa 3: você obterá a lista de todos os aplicativos de inicialização
Etapa 4: procure o Gerenciador de áudio na lista
Etapa 5: clique com o botão direito do mouse e selecione Ativar no menu
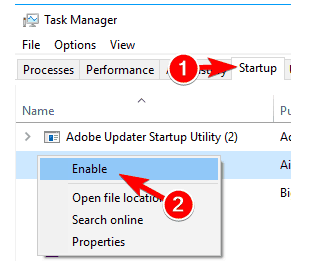
Etapa 6: Depois de ativar o Gerenciador de áudio, reinicie o computador
Nota: Alguns dispositivos de áudio não exigem que o Gerenciador de Áudio funcione, portanto, se você não encontrar o Gerenciador de Áudio na lista, esta solução não é para você.
Método 5: Finalize o processo SndVol.exe
Vários usuários alegaram sucesso após encerrar o processo SndVol.exe, então sugerimos que você faça o mesmo seguindo as instruções abaixo mencionadas:
Passo 1: Abra o gerenciador de tarefas
Etapa 2: você será solicitado com todos os processos ativos
Passo 3: Em seguida, localize SndVol.exe ou Volume Mixer
Etapa 4: depois disso, clique com o botão direito do mouse e escolha Finalizar tarefa
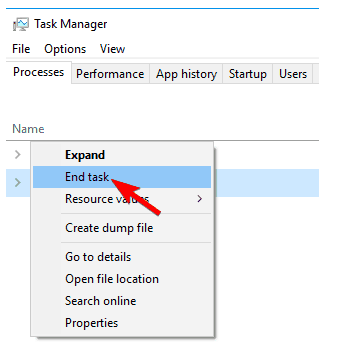
Passo 5: Finalmente feche o Gerenciador de Tarefas
Método 6: Execute o solucionador de problemas de hardware e dispositivos
Às vezes, também é possível corrigir o problema de controle de volume no laptop Acer que não está funcionando simplesmente executando o Solucionador de problemas de hardware e dispositivo. Para fazer isso, siga as etapas abaixo mencionadas:
Etapa 1: pressione a tecla Win + I para abrir o aplicativo Configurações
Etapa 2: quando o aplicativo Configurações for aberto, vá para a seção Atualização e segurança
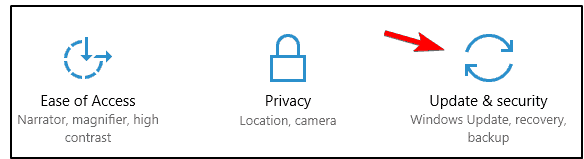
Etapa 3: escolha Solução de problemas no menu à esquerda e, no painel direito, selecione Hardware e dispositivos.
Etapa 4: toque no botão Executar o solucionador de problemas
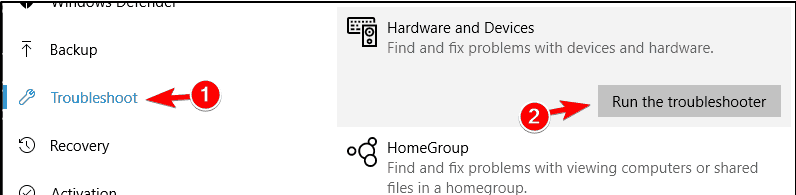
Etapa 5: agora o solucionador de problemas será iniciado e, uma vez concluído, verifique se o problema foi resolvido ou não.
Conclusão
Isso é tudo sobre o controle de volume no laptop Acer não funcionar. Espero que você tenha gostado do artigo e tenha sido útil para você também.