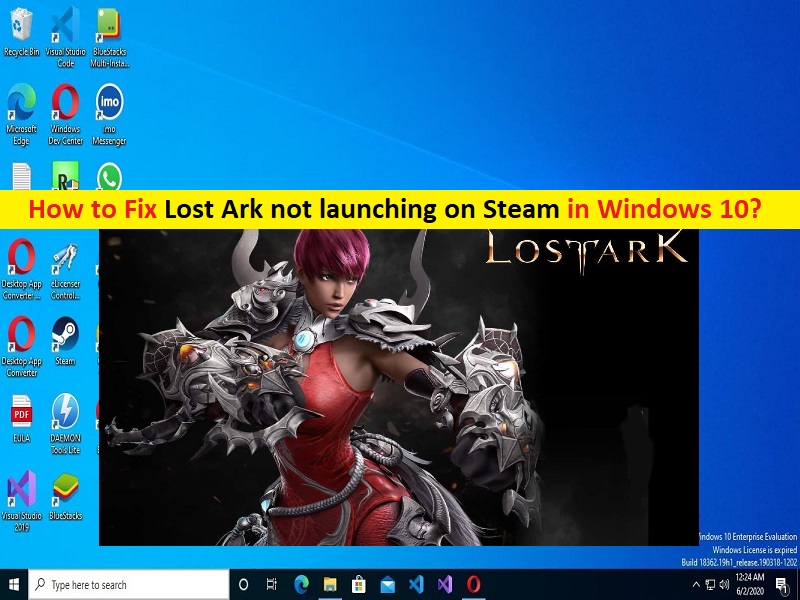
Dicas para corrigir o Lost Ark não inicializando no Steam no Windows 10/11:
Neste artigo, discutiremos como corrigir o Lost Ark não inicializando no Steam no Windows 10/11. Você será guiado com etapas/métodos fáceis para resolver o problema. Vamos iniciar a discussão.
‘Lost Ark‘: Lost Ark é um jogo de ação online multiplayer de fantasia 2.5D de cima para baixo (MMOARPG). O jogo está disponível para dispositivos baseados no sistema operacional Microsoft Windows. O jogo é focado principalmente em PvE e exploração, mas apresenta elementos PvP também. Os jogadores começam personalizando seu personagem, que podem subir de nível completando o enredo. Alcançar o nível 50 desbloqueia acesso a masmorras e invasões de final de jogo, que apontam que todo o progresso está vinculado à pontuação de equipamento do personagem.
No entanto, vários usuários relataram que enfrentaram o Lost Ark não sendo lançado no Steam quando tentaram iniciar e jogar o jogo Lost Ark no Steam Client no computador Windows 10/11. Esse problema indica que você não consegue iniciar e jogar o jogo Lost Ark no Steam em seu computador Windows por alguns motivos. Pode haver várias razões por trás do problema, incluindo interferência de antivírus/firewall de terceiros ou programa de firewall embutido, corrupção em arquivos de jogos relacionados ao Lost Ark e outros problemas.
Esse problema também pode ocorrer devido ao driver da placa gráfica corrompido/desatualizado, corrupção nos arquivos do sistema ou registro, problema com o próprio jogo Lost Ark e outros problemas do Windows. É possível corrigir o problema com nossas instruções. Vamos à solução.
Como corrigir o Lost Ark não inicializando no Steam no Windows 10/11?
Método 1: Corrigir ‘Lost Ark não inicializando no Steam’ com ‘PC Repair Tool’
‘PC Repair Tool’ é uma maneira fácil e rápida de encontrar e corrigir erros de BSOD, erros de DLL, erros de EXE, problemas com programas/aplicativos, infecções por malware ou vírus no computador, arquivos do sistema ou problemas de registro e outros problemas do sistema com apenas alguns cliques .
⇓ Obtenha a ferramenta de reparo do PC
Método 2: Atualizar o driver da placa gráfica
A atualização do driver da placa gráfica para a versão mais recente e compatível pode resolver o problema. Você pode atualizar todos os drivers do Windows, incluindo o driver da placa gráfica, usando a Ferramenta de atualização automática de driver. Você pode obter esta ferramenta através do botão/link abaixo.
⇓ Obtenha a ferramenta de atualização automática de driver
Método 3: Permitir o jogo Lost Ark através do Firewall do Windows
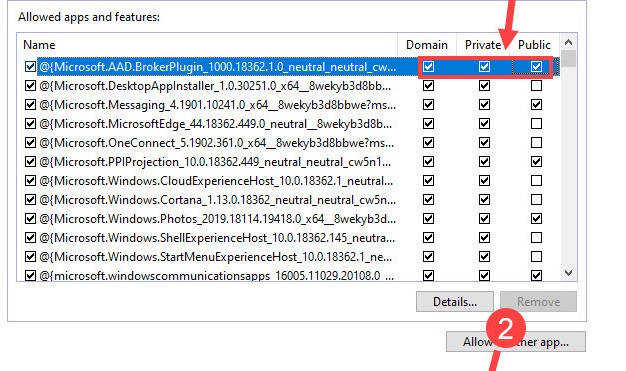
Esse problema pode ocorrer devido à interferência do Firewall no computador. Você pode permitir o jogo Lost Ark através do Firewall do Windows para corrigir.
Etapa 1: digite ‘Windows Firewall’ na caixa de pesquisa do Windows e selecione ‘Windows Defender Firewall’ nos resultados exibidos
Etapa 2: clique em ‘Permitir um aplicativo ou recurso por meio do Firewall do Windows Defender> Alterar configurações’
Etapa 3: encontre e marque as caixas de seleção ao lado de ‘Lost Ark’ nas guias ‘Domínio’, ‘Público’ e ‘Privado’ e, em seguida, pressione o botão ‘Ok’ para salvar as alterações.
Passo 4: se você não encontrar o jogo na lista, clique em ‘Permitir outro aplicativo’, clique em ‘Procurar’, navegue até a pasta de instalação do Lost Ark e escolha o executável do jogo Lost Ark e clique em ‘Adicionar’
Etapa 5: verifique se o jogo é permitido e confirme para salvar as alterações. Uma vez feito, reinicie o jogo Lost Ark e verifique se o problema foi resolvido.
Método 4: Verifique a integridade dos arquivos do jogo relacionados ao jogo Lost Ark
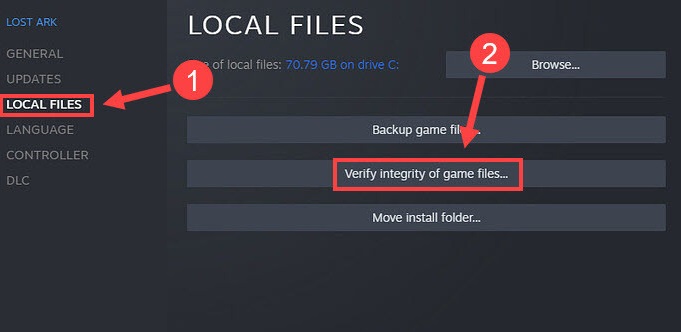
Você pode reparar a corrupção nos arquivos do jogo relacionados ao jogo Lost Ark para corrigir.
Passo 1: Abra o aplicativo ‘Steam Client’ e vá para ‘Biblioteca’, clique com o botão direito do mouse em ‘Lost Ark’ e selecione ‘Propriedades’
Passo 2: Clique na guia ‘Arquivos Locais’ e clique em ‘Verificar Integridade dos arquivos do jogo’ e aguarde o término do processo de verificação e reparo. Quando terminar, reinicie o jogo Lost Ark e verifique se o problema foi resolvido.
Método 5: Execute o jogo Lost Ark como administrador
Você pode permitir que o jogo Lost Ark seja executado como administrador para corrigir.
Passo 1: Abra o ‘File Explorer’ e vá para a pasta de instalação do jogo Lost Ark
Passo 2: Encontre e clique com o botão direito do mouse no executável do jogo Lost Ark e selecione ‘Propriedades’
Etapa 3: clique na guia ‘Compatibilidade’ e marque a caixa de seleção ‘Desativar otimizações de tela cheia’ e ‘Executar este programa como administrador’ na seção ‘Configurações’ e, em seguida, clique no botão ‘Aplicar> Ok’ para salvar as alterações. Feito isso, reinicie o jogo Lost Ark e verifique se o problema foi resolvido.
Método 6: Desative programas desnecessários
Você pode corrigir o problema desativando programas abertos desnecessariamente no computador.
Etapa 1: pressione as teclas ‘CTRL + SHIFT + ESC’ no teclado para abrir o aplicativo ‘Gerenciador de tarefas’
Passo 2: Na guia ‘Processos’, clique com o botão direito do mouse em cada programa/processo que está sendo executado desnecessariamente e selecione ‘Finalizar tarefa’ para fechá-los. Uma vez feito isso, feche o Gerenciador de Tarefas e reinicie o jogo Lost Ark e verifique se o problema foi resolvido.
Método 7: Mudar para DirectX 9 (DX9)
Uma maneira possível de corrigir o problema é mudar para DX9 nas configurações do jogo no Steam.
Passo 1: Abra o aplicativo ‘Steam Client’ e vá para ‘Biblioteca’, clique com o botão direito do mouse em ‘Lost Ark’ e selecione ‘Propriedades’
Passo 2: Em ‘Opções de lançamento’, digite ‘-force-d3d9’ e salve as alterações. Uma vez feito, reinicie o jogo Lost Ark e verifique se o problema foi resolvido.
Conclusão
Espero que este post tenha ajudado você em Como corrigir o Lost Ark não inicializando no Steam no Windows 10/11 com etapas/métodos fáceis. Você pode ler e seguir nossas instruções para fazê-lo. Isso é tudo. Para quaisquer sugestões ou dúvidas, por favor escreva na caixa de comentários abaixo.