Em nosso blog anterior, discutimos sobre várias questões relacionadas ao Battlefield 2042. Mas aqui neste blog vamos discutir sobre o Battlefield 2042 Error Code 15 7A. De acordo com os relatórios, vários usuários alegaram que estão enfrentando o erro de menção acima ao iniciar o jogo e alguns usuários também compartilharam sua queixa de que, após o lançamento do Battlefield 2042, eles não conseguem entrar na partida ou jogar o jogo e, eventualmente, são solicitados a o erro. Se você também está no mesmo barco, pode confiar totalmente neste artigo.
O que causa o código de erro 15 7A do Battlefield 2042?
#. Um dos principais motivos para enfrentar o erro acima é o cache corrompido do console. Cache é um arquivo temporário que é armazenado para melhorar a experiência do usuário, mas se for corrompido, pode levar a vários problemas.
#. Outro motivo potencial para encontrar o erro é a conexão com a Internet ruim ou instável. Para rodar o jogo sem problemas, você deve ter uma conexão de internet estável.
#.Às vezes, a interferência do antivírus de terceiros também leva ao erro mencionado acima.
#.Você provavelmente ficará preso na situação atual se o servidor estiver inativo/em manutenção.
#.Com base na experiência de vários usuários, concluímos que os usuários de VPN também podem ficar presos ao problema.
Experimente estas correções para o código de erro 15 7A do Battlefield 2042
Método 1: Reinicie seu dispositivo
No primeiro método, recomendamos que você reinicie o dispositivo, pois a reinicialização pode resolver várias falhas no software. Reiniciar o dispositivo atualizará seu software. Portanto, tente reiniciar sua máquina antes de usar outros métodos complexos.
Método 2: Verifique o status do servidor
Depois de reiniciar o dispositivo, você precisa verificar o status do servidor. Como mencionamos anteriormente, a interrupção do servidor é uma das principais razões para enfrentar o problema. Portanto, é altamente recomendável verificar o status do servidor e, se você achar que o servidor está inativo / em manutenção, terá que esperar até que o servidor volte ao trabalho, mas se o servidor estiver funcionando perfeitamente, pule para o próximo método.
Método 3: Verifique a conexão com a Internet
Neste método sugerimos que verifique a sua ligação à Internet; se a velocidade da Internet não for suficiente para jogar o jogo, é provável que você enfrente o erro. Por isso, sugerimos que você teste sua conexão com a internet. Siga as etapas de menção abaixo para testar a conexão do seu console:
PlayStation
Passo 1: Em primeiro lugar, selecione a opção Configurações na tela inicial do PlayStation
Passo 2: Depois disso, selecione Rede
Etapa 3: Por fim, selecione a opção Testar conexão com a Internet e, em seguida, você deve permitir a execução do teste.
Xbox
Etapa 1: abra o guia tocando no botão Xbox
Etapa 2: clique em Perfil e sistema depois toque em Configurações> Geral e navegue até Configurações de rede
Passo 3: Por fim, selecione a opção Testar conexão com a Internet e após isso permita a execução do teste.
Método 4: Permitir o jogo através de firewall/antivírus
Você precisa garantir que o firewall ou antivírus não esteja bloqueando o jogo. Em tal situação, você deve adicionar a extensão Battlefield 2042 à Whitelist para que ela não interfira.
Veja como:
Etapa 1: navegue até a opção Windows do seu computador e procure por Firewall ou qualquer antivírus que você esteja usando na caixa de pesquisa.
Etapa 2: escolha a opção ‘Permitir um aplicativo ou recurso através do Windows Defender Firewall”
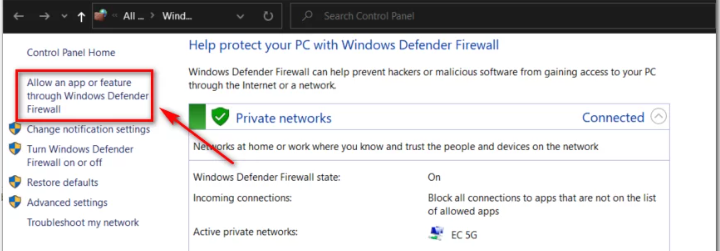
Passo 3: Em seguida, procure por Battlefield 2042 e marque ambas as caixas de seleção e toque em OK
Etapa 4: Se você não conseguir encontrar o Battlefield 2042, precisará pressionar a opção ‘Permitir outro aplicativo’ depois disso, vá para o diretório do jogo Battlefield e toque no arquivo de extensão do Battlefield e toque novamente nas duas caixas de seleção novamente.
Método 5: Verifique a integridade dos arquivos do jogo
O usuário também pode ficar preso com o erro de menção acima se os arquivos do jogo estiverem ausentes ou corrompidos. Portanto, é muito importante verificar a integridade dos arquivos do jogo. Para isso, siga as instruções de menção abaixo:
Etapa 1: nas bibliotecas, clique com o botão direito do mouse no Battlefield 2042 ou toque no ícone de engrenagem que está presente no lado direito
Etapa 2: selecione Propriedades, depois de abrir o menu suspenso

Etapa 3: você precisa selecionar a guia Arquivos Locais e selecionar Verificar Integridade dos arquivos do jogo
Etapa 4: aguarde até que o processo seja concluído e verifique se o problema foi resolvido ou não.
Método 6: Execute o Battlefield 2042 com privilégios de administrador
Se você não estiver executando o jogo com privilégios de administrador, poderá ter problemas durante o jogo porque alguns jogos exigem privilégios de administrador. Se você estiver jogando no Steam, siga as etapas de menção abaixo:
Passo 1: Abra a Biblioteca Steam> selecione Battlefield 2042
Passo 2: Em seguida, clique com o botão direito do mouse na opção e escolha a opção Propriedades, depois clique nos arquivos locais e navegue até a opção Procurar arquivos locais
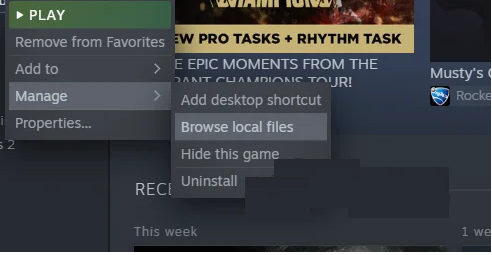
Passo 3: Na pasta de instalação, procure por Battlefield.exe
Passo 4: Depois de encontrá-lo, clique com o botão direito do mouse nele e selecione Propriedades> vá para a opção da guia Compatibilidade> No menu de opções, você deve marcar a caixa de seleção “Executar este programa como administrador
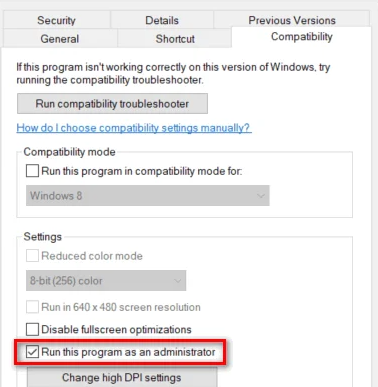
Passo 5: Clique em Aplicar> finalmente desative a opção CrossPlay
Método 7: Reinicialize o roteador ou modem
Se você ainda está lutando com o código de erro 15 7A do Battlefield 2042, sugerimos que você reinicie seu modem/roteador desligando e ligando-os no ganho. Ele corrigirá as falhas no roteador e também aumentará a velocidade da Internet. Uma vez feito, reinicie o jogo também.
Método 8: Alterar servidor DNS
Se nenhum dos métodos mencionados acima funcionar para você, é aconselhável alterar o servidor DNS, pois vários usuários alegaram sucesso após a aplicação desse método.
Veja como:
Passo 1: No seu teclado, pressione as teclas Win + R, assim que a caixa de diálogo Executar aparecer, digite “ncpa.cpl” e toque em OK para abrir o item Configurações de conexão com a Internet no Painel de controle
Etapa 2: na janela de conexão com a Internet, clique duas vezes no adaptador de rede ativo e toque no botão Propriedades abaixo se você já tiver os privilégios de administrador.
Etapa 3: Na lista, localize o item Protocolo TCP/IP Versão 4 (TCP/IPv4). Toque nele para selecioná-lo e escolha o botão Propriedades abaixo.
Etapa 4: na guia Geral e clique nos dois botões de opção na janela Propriedades para “obter um endereço IP automaticamente” e, em seguida, “obter o endereço do servidor DNS automaticamente se eles foram definidos anteriormente para outra coisa
Passo 5: Mas se não estiverem, selecione a opção “obter um endereço IP automaticamente” e só desta vez mantenha o botão “Usar os seguintes endereços de servidor DNS” marcado e então use 8.8.8.8 & 8.8.4.4 para o DNS Preferencial e Alternativo Servidor
Etapa 6: Por fim, mantenha a opção “validar configurações ao sair” marcada e toque em OK para aplicar as alterações.
Melhor e fácil solução para problemas de PC
Embora todos os métodos mencionados acima sejam eficazes, às vezes você precisa de uma ferramenta de reparo para verificar o PC, especialmente quando há arquivos corrompidos / ausentes em seu computador. Nesse cenário, tudo o que você precisa é de uma ferramenta de reparo do PC para verificar os arquivos do sistema e, sem mencionar, também acelerará o seu PC para obter um melhor desempenho.
⇑Obtenha a ferramenta de reparo do PC aqui⇑
Resultado final
Meu trabalho está feito e agora é sua vez de seguir nossas diretrizes para superar o problema do Código de Erro 15 7A do Battlefield 2042. Obrigado pela leitura. Boa sorte com as correções.