O Dropbox é um serviço popular de armazenamento em nuvem usado por usuários em todo o mundo; é bastante semelhante ao Google Drive e ao Microsoft OneDrive, mas a única diferença é que oferece seus recursos. Sem dúvida, é bastante útil, mas vários usuários alegaram que estão enfrentando o problema de não abrir o aplicativo do Dropbox. Se você também está lutando com o mesmo, continue lendo o blog até o final. Discutiremos todos os possíveis motivos e seus métodos de solução de problemas para superar o problema. Então, sem mais delongas, vamos começar.
O que faz com que o aplicativo do Dropbox não abra no Windows 11
Depois de investigar muito sobre o problema, descobrimos que pode haver vários motivos para enfrentar o problema mencionado acima e selecionamos alguns possíveis culpados, você pode verificar abaixo:
- Falhas no próprio aplicativo
- Janelas desatualizadas
- Ícones ausentes
- Problemas de firewall
- Pasta de cache corrompida e sobrecarregada
Correções recomendadas para o aplicativo do Dropbox não abrir no Windows 11
Método 1: limpar o cache do Dropbox
Como discutido anteriormente, você pode ficar com o problema mencionado acima, se tiver corrompido o cache do Dropbox. Portanto, sugerimos que você limpe o Dropbox Cache e, para isso, siga as diretrizes de menção abaixo:
Passo 1: No seu teclado, pressione as teclas Win + E ao mesmo tempo para iniciar o Explorador de Arquivos
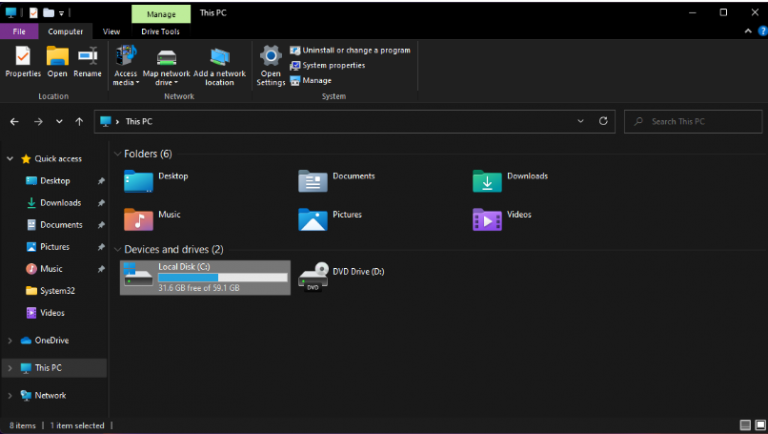
Passo 2: Vá para o cache usando o seguinte ou você pode colá-lo na opção de pesquisa
%HOMEPATH%Dropbox.dropbox.cache
Etapa 3: pressione Ctrl + A para selecionar tudo na pasta
Passo 4: Agora pressione Delete e clique em OK para remover tudo da pasta> uma vez feito, verifique se o problema foi resolvido ou não
Método 2: redefinir as configurações do Dropbox
Se os primeiros métodos não funcionarem para você, tente redefinir as configurações do Dropbox e, para isso, siga as diretrizes de menção abaixo:
Etapa 1: Primeiro, clique no botão Iniciar, digite cmd e selecione “Executar como administrador” nos resultados para iniciar o prompt de comando com privilégios totais.
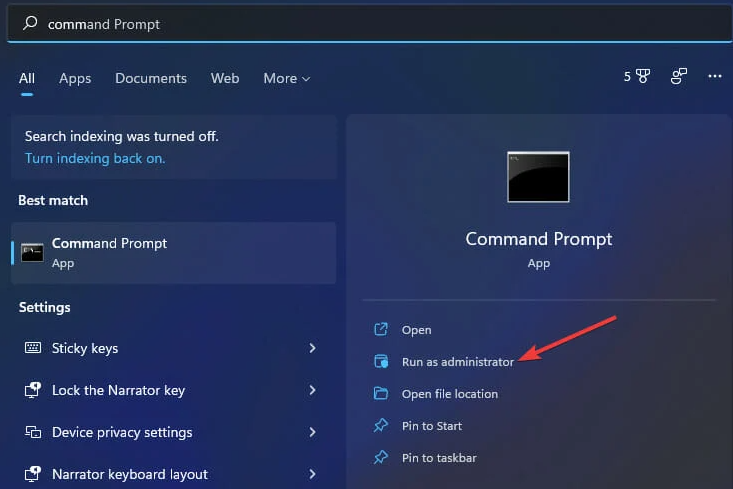
Passo 2: Em seguida, digite os seguintes comandos e pressione Enter após cada um:
icacls”%HOMEPATH%\Dropbox” /grant “%USERNAME%”:(F)/T
icacls “%HOMEPATH%\Dropbox” /grant “%USERNAME%”:(F)/T
icacls”%APPDATA%\Dropbox” /grant “%USERNAME%”:(F)/T
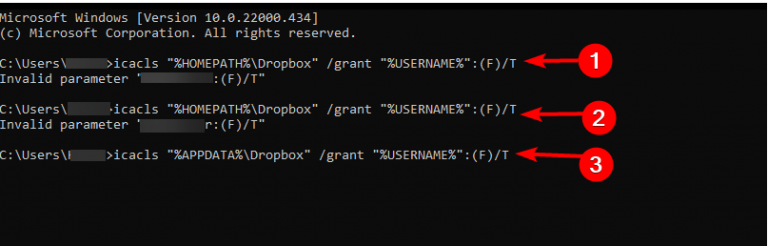
Etapa 3: Em seguida, saia do prompt de comando e reinicie o computador para que as alterações ocorram.
Método 3: Desinstale e reinstale o Dropox
Se você ainda está lutando com o problema mencionado acima, sugerimos que você desinstale o Dropbox e certifique-se de que todos os arquivos relacionados ao Dropbox sejam removidos antes de reinstalar o aplicativo. Para reinstalar o Dropbox, siga as instruções abaixo mencionadas:
Etapa 1: primeiro pressione o botão Windows e digite aplicativos e recursos e selecione a opção nos resultados
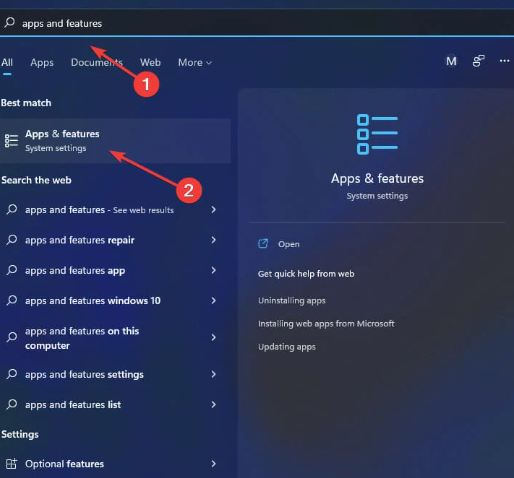
Etapa 2: selecione Dropbox e toque no ícone Mais (três pontos)
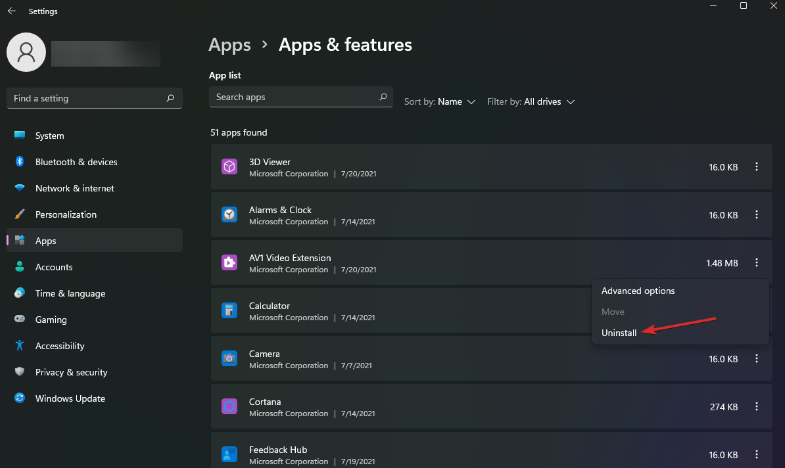
Etapa 3: toque em Desinstalar e siga as instruções na tela para desinstalá-lo
Etapa 4: navegue até a página de download do Dropbox e faça o download
Etapa 5: E siga o guia na tela para instalá-lo.
Método 4: Adicionar Dropbox à lista de exceções do Firewall do Windows
Se nenhum dos métodos mencionados acima funcionou para você, sugerimos que você adicione o Dropbox à lista de exceções do Firewall do Windows. Siga as instruções de menção abaixo para prosseguir:
Etapa 1: Pressione o botão Pesquisa do Windows e digite segurança depois escolha Segurança do Windows nos resultados
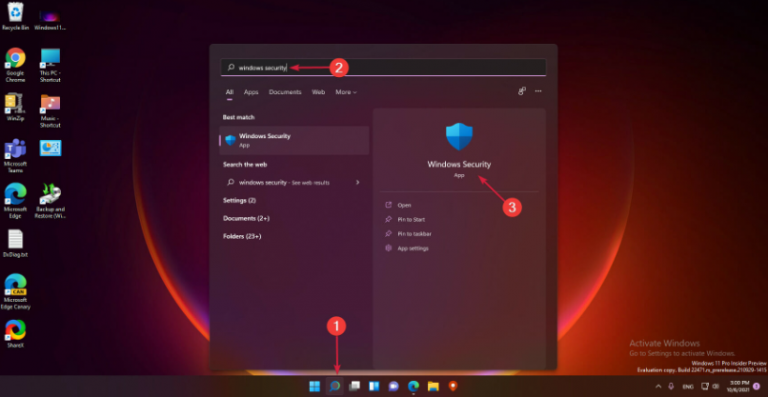
Etapa 2: toque em Firewall e proteção de rede no painel esquerdo e selecione Permitir um aplicativo pelo firewall
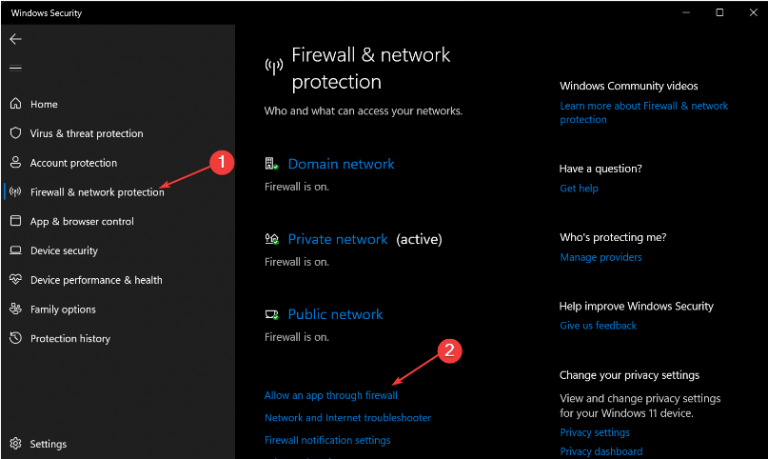
Etapa 3: selecione Dropbox e marque Privado e Público
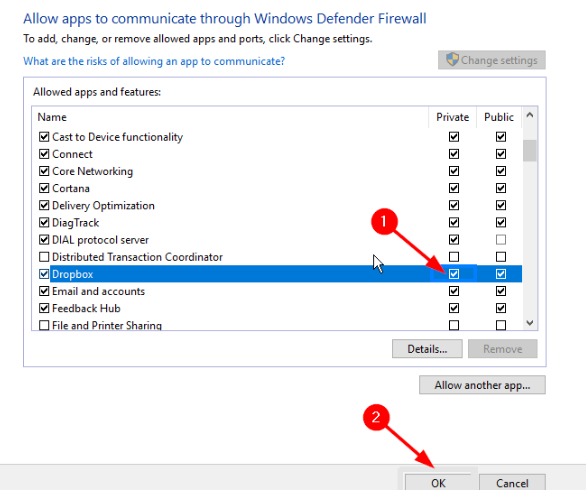
Etapa 4: Por fim, salve as alterações e reinicie o computador
Solução instantânea ou problemas no PC
Se o seu PC está lento devido a qualquer motivo ou você está constantemente enfrentando problemas de atraso, travamento ou congelamento, recomendamos fortemente que você vá para o PC Reparar Ferramenta. Esta é uma ferramenta profissional que analisará completamente o seu computador e corrigirá os problemas e erros detectados de uma só vez. Além disso, ele também irá proteger seu sistema de vários problemas de funcionamento do Windows e para não mencionar que irá acelerar sua máquina para um melhor desempenho.
⇑Obtenha a ferramenta de reparo do PC aqui⇓
Veredito!
Isso é tudo sobre o aplicativo do Dropbox não abrir no Windows 11. Se você gostou do blog, continue visitando o site para artigos úteis.