Vários usuários compartilharam suas queixas de que não conseguem remover o PIN do Windows Hello porque o botão de remoção está acinzentado. Bem, resolver esse problema é extremamente fácil e é um dos erros mais comuns no Windows. Portanto, perderemos tempo procurando a origem do problema e discutiremos apenas os métodos de solução de problemas.
Como resolver não é possível remover o PIN do Windows Hello. Remover botão acinzentado
Método 1: Use a opção Esqueci meu PIN
Este é um dos melhores métodos para resolver esse problema, tudo o que você precisa fazer é usar a opção Esqueci meu PIN e, para fazer o mesmo, siga as diretrizes de menção abaixo:
Etapa 1: pressione as teclas Windows + I no teclado para abrir as Configurações do Windows> Toque em Contas
Etapa 2: no lado esquerdo, clique em Opções de login
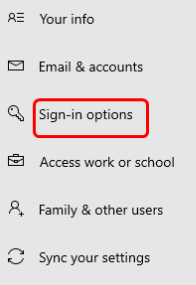
Etapa 3: Agora, no lado direito, clique em Windows Hello PIN> e clique no link Esqueci meu PIN
Passo 4: Clique em OK quando você for solicitado com uma confirmação para redefinir a senha
Passo 5: Aqui, digite sua senha do computador e clique em OK, depois disso ele solicitará que você configure um novo PIN
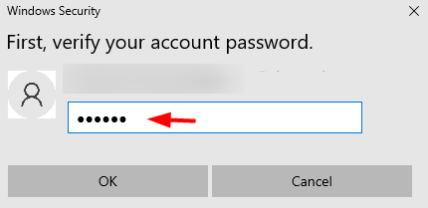
Passo 6: Agora você não precisa configurar um novo PIN, tudo o que você precisa fazer é clicar em Cancelar e fechar a janela de redefinição do PIN. Ao fazer isso, ele excluirá seu PIN do Windows Hello existente
Etapa 7: novamente, você clica no PIN do Windows Hello e obtém um botão Adicionar e isso significa claramente que a senha foi removida.
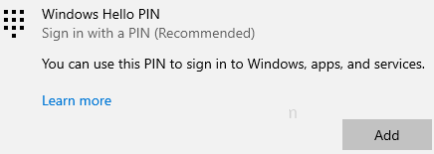
Método 2: Use o Editor de Diretiva de Grupo
Vários usuários alegaram que o uso do Editor de Diretiva de Grupo resolveu seu problema, então sugerimos que você faça o mesmo.
Veja como:
Etapa 1: Para abrir o prompt de execução, use as teclas Windows + R> digite gpedit.msc no prompt de execução e pressione Enter. Isso abrirá o Editor Local do Grupo Local
Passo 2: Agora à esquerda clique na seta ao lado de Modelos Administrativos para expandi-lo> Agora clique em Sistema para expandi-lo
Passo 3: Em seguida, clique em logon. E no lado direito, clique duas vezes em Ativar login com PIN de conveniência
Etapa 4: Na janela aberta, clique no botão de opção ao lado de Desativado ou não configurado
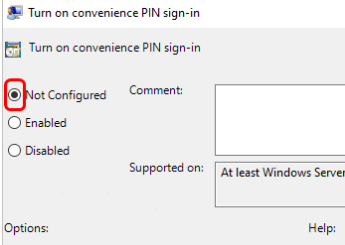
Método 3: Desativar apenas a opção de entrada do Windows Hello
Se você ainda estiver lutando com o erro de menção acima, tente desabilitar apenas a opção Permitir entrada do Windows Hello.
Veja como:
Etapa 1: pressione as teclas Win + I juntas para abrir as Configurações do Windows> clique em Contas
Etapa 2: no lado esquerdo, clique em Opções de entrada> No lado direito, desative a opção “Para maior segurança, permitir apenas o login do Windows Hello para contas da Microsoft neste dispositivo (recomendado)” clicando na barra de alternância (a cor azul não deve estar presente).
Método 4: Use o Editor do Registro
Se nenhum dos métodos mencionados acima funcionar para você, sugerimos que você use o Editor do Registro e faça o mesmo, siga as diretrizes de menção abaixo:
Etapa 1: pressione as teclas Windows + R para abrir o prompt de comando Executar> digite regedit.exe no prompt Executar e pressione Enter
Passo 2: Em seguida, uma janela de controle de conta de usuário será aberta e clique em Sim. Ele abrirá a janela do Editor do Registro>Agora vá para o seguinte caminho no editor do registro
Computador\HKEY_LOCAL_MACHINE\SOFTWARE\Microsoft\PolicyManager\default\Settings\AllowSignInOptions
Passo 3: No lado direito, clique duas vezes em Valor> Agora altere o valor nos dados do valor para 0. Isso desativará o PIN do Windows Hello. Se você quiser habilitá-lo de volta, o valor deve ser 1.
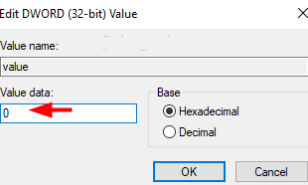
Isso é tudo pessoal; assumimos que você gostou do blog.