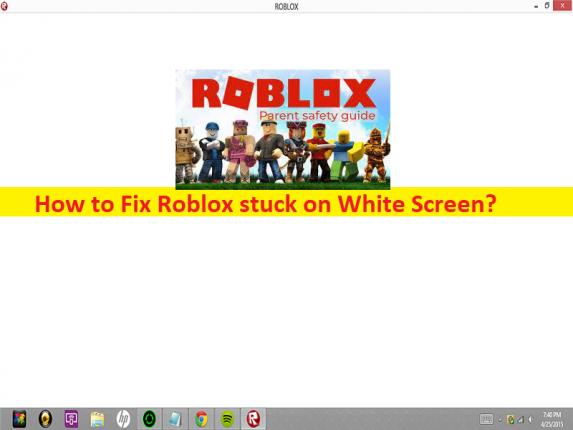
O que é o problema ‘Roblox preso na tela branca’ no Windows 10/11?
Neste post, discutiremos como corrigir o Roblox preso na tela branca no Windows 10/11. Você é fornecido aqui com etapas/métodos fáceis para resolver o problema. Vamos iniciar a discussão.
Problema ‘Roblox preso na tela branca’:
Roblox é uma das plataformas de jogos online mais populares e sistema de criação de jogos projetado e desenvolvido pela Roblox Corporation. Ele permite que você crie jogos e jogue jogos criados por outros usuários. Está disponível para o sistema operacional Microsoft Windows, iOS, Android e Xbox One. Em agosto de 2020, a Roblox ganhou mais de 164 milhões de usuários ativos mensais. Ele oferece imensas opções para jogar de forma criativa de acordo com a mentalidade dos usuários.
No entanto, vários usuários ou usuários do Roblox relataram que enfrentaram o problema de tela branca do Roblox em seu computador Windows 10/11 quando tentaram jogar no Roblox. Este problema indica que você está enfrentando um problema de tela branca ao tentar jogar os jogos do Roblox em seu computador Windows 10/11. Pode haver vários motivos por trás do problema, incluindo plugins problemáticos no Roblox, permissão necessária não dada ao Roblox no computador, sistema operacional Windows desatualizado, aplicativo Roblox corrompido/desatualizado, problema no navegador e suas configurações ou extensões (se você estiver usando o Roblox no navegador) , e outras questões.
Você deve certificar-se de que o sistema operacional Windows esteja atualizado para a versão mais recente no computador, se não quiser enfrentar esse tipo de problema no computador Windows, e também verifique se o aplicativo Roblox está atualizado para a versão mais recente e compatível. Às vezes, esse tipo de problema ocorre devido a alguns problemas temporários em seu computador Windows. Você pode tentar corrigir o problema apenas reiniciando o computador Windows para corrigir esse erro. É possível resolver o problema com nossas instruções. Vamos à solução.
Como corrigir o Roblox preso na tela branca no Windows 10/11?
Método 1: Corrija o problema do Roblox travado na tela branca com a ‘Ferramenta de reparo do PC’
‘PC Repair Tool’ é uma maneira fácil e rápida de encontrar e corrigir erros de BSOD, erros de DLL, erros de EXE, problemas com programas/aplicativos, infecções por malware ou vírus no computador, arquivos do sistema ou problemas de registro e outros problemas do sistema com apenas alguns cliques .
⇓ Obtenha a ferramenta de reparo do PC
Método 2: Permitir Roblox no seu navegador
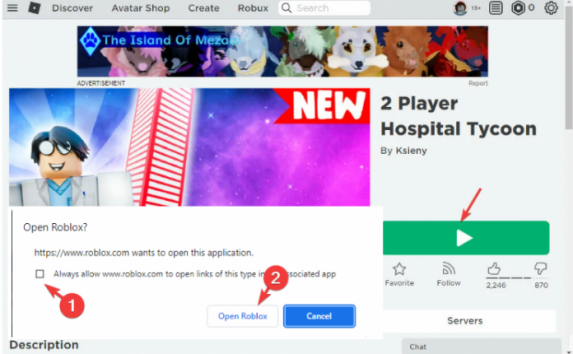
Uma maneira possível de corrigir o problema é permitir links do Roblox em aplicativos associados em seu navegador, como o Google Chrome.
Passo 1: Visite o site oficial do ‘Roblox’ no seu navegador e clique no botão ‘Jogar’ ao lado do jogo que você deseja jogar
Passo 2: Agora, clique em ‘Baixar e instalar o Roblox’ no pop-up e, uma vez instalado, inicie o Roblox e você verá o prompt do Roblox aberto no seu navegador. Marque a caixa de seleção ‘Sempre permitir que www.Roblox.com abra links deste tipo no aplicativo associado’ e, em seguida, clique em ‘Abrir Roblox’ e verifique se o problema foi resolvido.
Método 3: Desative as extensões no navegador
Esse problema pode ocorrer devido à interface de extensões problemáticas instaladas em seu navegador. Você pode desativar as extensões problemáticas ou todas as extensões no navegador para corrigir.
Passo 1: Abra o Google Chrome e clique no ícone ‘Três pontos’ no canto superior direito e selecione ‘Mais ferramentas > Extensões’
Etapa 2: encontre e desative as extensões problemáticas ou todas as extensões e reinicie o navegador e verifique se o problema foi resolvido. Uma vez resolvido, você pode reativar as extensões uma a uma no navegador para verificar quais extensões são problemáticas.
Método 4: Desinstalar plugins no Roblox
Esse problema pode ocorrer devido aos plugins instalados no Roblox. Você pode desinstalar plugins no Roblox e reiniciar o jogo para corrigir o problema.
Passo 1: Abra o aplicativo ‘Roblox’ e clique em ‘Inventário’ na página inicial
Passo 2: Clique em ‘Plugins’ e exclua os plugins lá. Você pode adicioná-los novamente depois de corrigir o problema conforme necessário.
Método 5: Execute o aplicativo Roblox no modo de compatibilidade
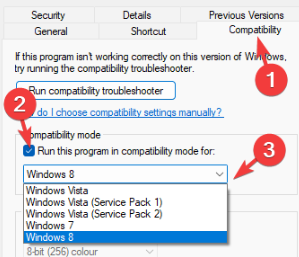
Você pode executar o aplicativo Roblox no modo de compatibilidade em seu computador para corrigir o problema.
Passo 1: Abra o ‘File Explorer’ no Windows PC e vá para a pasta do jogo, clique com o botão direito do mouse na configuração e selecione ‘Propriedades’
Etapa 2: clique na guia “Compatibilidade”, marque a caixa de seleção “Executar este programa em modo de compatibilidade para” e selecione sua versão do sistema operacional Windows ou versão anterior no menu suspenso e, em seguida, clique no botão “Aplicar > Ok” para salvar as alterações. Feito isso, verifique se o problema foi resolvido.
Método 6: Atualize o sistema operacional Windows
A atualização do sistema operacional Windows para a versão mais recente pode resolver o problema.
Etapa 1: abra o aplicativo ‘Configurações’ no Windows PC através da caixa de pesquisa do Windows e vá para ‘Atualização e segurança > Windows Update’ e clique no botão ‘Verificar atualizações’
Etapa 2: baixe e instale todas as atualizações disponíveis no computador e, uma vez atualizada, reinicie o computador e verifique se o problema foi resolvido.
Método 7: Reinstale o Roblox
Se o problema persistir, você pode tentar corrigir o problema desinstalando e reinstalando o aplicativo Roblox no computador para corrigir.
Passo 1: Abra o aplicativo ‘Painel de Controle’ no Windows PC através da Caixa de Pesquisa do Windows e vá para ‘Desinstalar um Programa > Programas e Recursos’
Etapa 2: localize e clique com o botão direito do mouse no aplicativo ‘Roblox’ e selecione ‘Desinstalar’ para desinstalá-lo e, em seguida, reinicie o computador e verifique se o problema foi resolvido.
Conclusão
Espero que este post tenha ajudado você em Como corrigir o problema de tela branca do Roblox no Windows 10/11 com maneiras fáceis. Você pode ler e seguir nossas instruções para fazê-lo. Isso é tudo. Para quaisquer sugestões ou dúvidas, por favor escreva na caixa de comentários abaixo.