Os fones de ouvido são essenciais na hora de usar o computador, pois sem eles a experiência fica incompleta. Mas vários usuários relataram o problema relacionado aos fones de ouvido Bluetooth ao conectá-lo ao sistema operacional Windows.

Ao tentar se conectar, ele aparece como dois dispositivos nas configurações do Windows. Isso está tendo um impacto negativo na qualidade do áudio, bem como interrupções frequentes ao usar vários programas com fontes de áudio. Se você está tendo o mesmo problema, não entre em pânico, listamos todas as soluções alternativas e métodos para resolver os fones de ouvido Bluetooth que aparecem como dois dispositivos com problema no Windows 10.
Como resolver o problema do fone de ouvido Bluetooth:
Método 1: Reinicie seu computador
Inúmeras vezes, esses problemas ocorrem devido a algumas falhas ou bugs temporários no sistema operacional Windows. Para se livrar desse problema, você pode executar uma reinicialização limpa do seu computador.
Desligue o computador completamente e remova o soquete de energia. Agora espere alguns minutos e ligue o computador. Além disso, você também pode reiniciar seus fones de ouvido para eliminar a possibilidade de problemas de conexão.
Método 2: Desative e reative o Bluetooth
Desligar “Desligar” e depois ligar “Ligar” seu Bluetooth pode, em algum momento, eliminar esse problema. Para fazer isso:
- Pressione as teclas Win + I juntas para abrir o aplicativo Configurações.
- Vá para Bluetooth e Dispositivos no menu esquerdo.
- Para desativar, clique no botão Bluetooth.
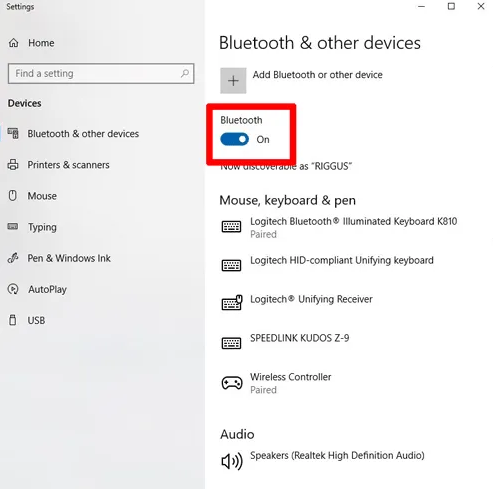
- Reinicie o seu PC.
- Abra novamente as Configurações e vá para Bluetooth e Dispositivos.
- Clique no botão Bluetooth novamente para ativar.
- Conecte seus fones de ouvido e verifique se o problema persiste.
Método 3: Execute o Solucionador de problemas de Bluetooth do Windows
A Microsoft equipou seu sistema operacional Windows com vários solucionadores de problemas para resolver problemas como esse. Você pode usar essa ferramenta para detectar e resolver o problema automaticamente. Siga estas etapas para fazer isso:
- Abra o aplicativo Configurações no menu Iniciar.
- Navegue até Sistema e role até Solução de problemas.
- Clique em Outros solucionadores de problemas na página de opções.
- Em Outros, clique em Bluetooth.
- Pressione o botão Executar.
- Siga as instruções na tela e aguarde a conclusão do procedimento.
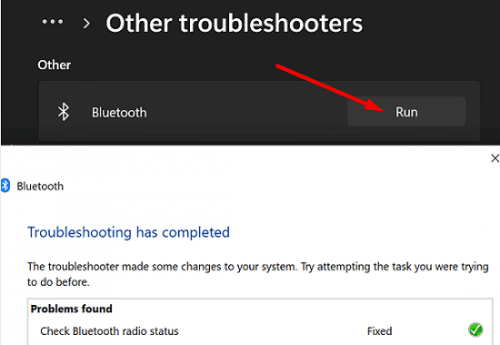
Método 4: Desativar o aprimoramento de áudio
O Windows oferece um recurso de aprimoramento de áudio pré-integrado no sistema operacional Windows que otimiza o som de saída. No entanto, é notório por ter problemas e problemas, desativá-lo pode resolver o problema. Desabilitar:
- Inicie o aplicativo Configurações.
- Selecione Sistema e clique na opção Som.
- Escolha Alto-falantes para abrir as propriedades.
- Desative o som espacial e aprimore o áudio.
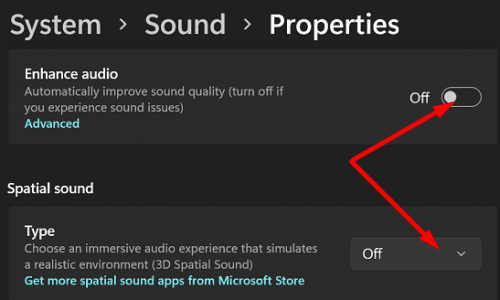
- Vá para Sons e verifique se seus fones de ouvido têm entrada e saída padrão.
Método 4: Examinar os serviços Bluetooth
Muitas vezes, devido à desativação ou interrupção dos serviços, tornou-se a causa do problema. Para verificar se os serviços estão em execução ou não, siga estas etapas:
- Pressione Win + R para abrir a caixa de diálogo Executar.
- Digite services.msc e clique em OK.
- Verifique se esses serviços estão em execução ou não
- Serviço de Gateway de Áudio Bluetooth
- Serviço de Suporte Bluetooth
- Serviço de Suporte ao Usuário Bluetooth
- Se algum deles não estiver em execução, clique duas vezes nele ou neles.
- Vá para Propriedades e em Status do Serviço clique em Iniciar.
- Aplique as configurações e reinicie o computador.
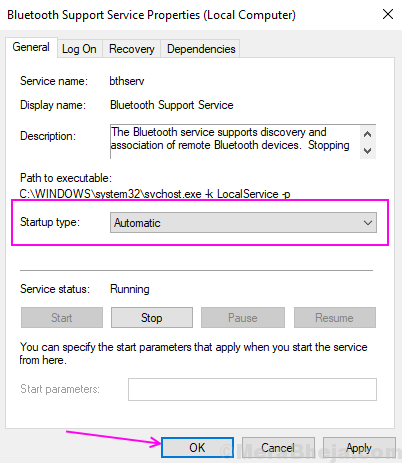
Método 5: Atualizar Drivers Bluetooth
Drivers desatualizados podem causar instabilidade no sistema e no hardware conectado a ele. Atualize seus drivers para remover essas discrepâncias. Para atualizar o driver Bluetooth, siga estas instruções:
- Abra a caixa de diálogo RUN pressionando as teclas Win + R juntas.
- Digite devmgmt.msc e pressione Enter.
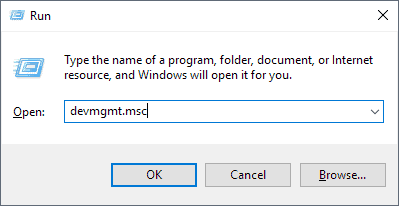
- Navegue até Bluetooth.
- Em seu driver Bluetooth clique com o botão direito.
- Selecione Atualizar driver.
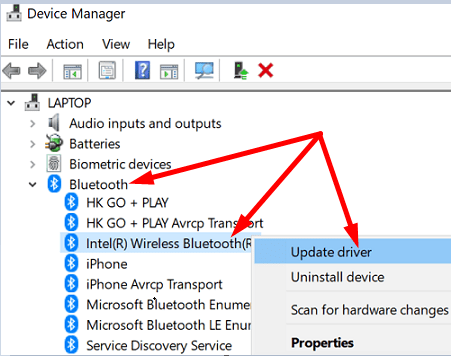
- Em seguida, siga as instruções na tela para verificar e baixar a atualização mais recente.
- Após a instalação da atualização, reinicie o computador.
A atualização manual de seus dispositivos de hardware pode ser demorada e complexa para usuários normais, portanto, sugerimos que você use a ferramenta de solução de driver. Nossa ferramenta fornece uma verificação automática do seu sistema com drivers problemáticos e desatualizados e os atualiza com um único clique do mouse.
⇓BAIXE O DRIVER EASY AGORA⇓
Se seus fones de ouvido Bluetooth aparecerem como dois dispositivos Windows 10, não se preocupe, há muitos usuários com esses problemas. Mencionamos todas as correções possíveis, bem como instruções relacionadas a ela. Siga estes métodos e resolva seu problema.