Vários usuários estão constantemente relatando que estão enfrentando um problema na tela de carregamento do Battlefield 2042. Tornou-se o assunto da cidade. Embora o problema possa ser facilmente resolvido, é bastante irritante e permite que os usuários sofram até corrigi-lo manualmente. Mas não entre em pânico, se você está lutando demais com o mesmo, porque aqui neste blog vamos orientá-lo para a mesma consulta. Então, sem mais delongas, vamos começar.
O que causa o Battlefield 2042 travado na tela de carregamento?
De acordo com os relatórios, existem várias razões para enfrentar o erro de menção acima, mas tentamos coletar alguns possíveis culpados que levam ao erro de menção acima.
- Arquivos de jogo corrompidos
- Interferência do aplicativo em execução em segundo plano
- Conexão de Internet ruim/instável
- Drivers corrompidos
- Interrupção dos servidores de jogos
- Se o PC não atender aos requisitos mínimos do jogo
- Janelas desatualizadas
Experimente estas correções para Battlefield 2042 Preso na tela de carregamento
Método 1: Verifique se há servidores de jogos
No primeiro método, sugerimos que você verifique o status do servidor do jogo. Jogos online como Battlefield podem não funcionar se o servidor do jogo estiver inativo/em manutenção. Há muitas maneiras de verificar o servidor. Listamos as formas abaixo, você pode conferir:
Você pode visitar o site oficial da EA; aqui você terá todas as informações sobre o jogo.
Você também pode fazer o mesmo usando uma conta do Twitter (se tiver) e, em seguida, verifique a conta oficial do Battlefield 2042 – Battlefield Direct Communication.
Método 2: Verifique sua conexão com a Internet
Se você descobriu que o servidor está funcionando perfeitamente bem, no segundo método, sugerimos que você verifique sua conexão com a Internet. Você precisa de uma conexão de internet adequada para estabelecer a conexão com o servidor. Se necessário, você também pode entrar em contato com seu provedor de serviços de Internet
Método 3: Execute o Battlefield 2042 na inicialização limpa
Neste método, sugerimos que você execute o Battlefield 2042 em inicialização limpa e para fazer o mesmo siga as diretrizes de menção abaixo:
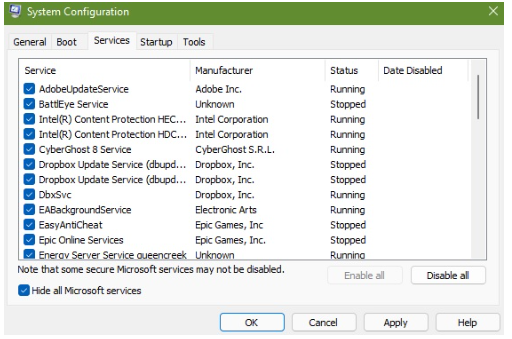
Etapa 1: no teclado, pressione as teclas Windows + R para abrir a caixa Executar
Passo 2: Em seguida, digite misconfig e pressione a tecla Enter para abrir a Configuração do Sistema
Passo 3: Clique em OK
Etapa 4: clique em Inicialização seletiva na guia Geral
Etapa 5: desmarque a caixa de seleção Carregar itens de inicialização
Etapa 6: toque na guia Serviços> marque a caixa de seleção Ocultar todos os serviços da Microsoft (na parte inferior)
Etapa 7: clique em Desativar tudo> toque na guia Inicialização
Passo 8: Agora clique em Abrir Gerenciador de Tarefas
Etapa 9: Na guia Inicialização, você precisa clicar com o botão direito do mouse em cada item de inicialização ativado e selecionar Desativar
Etapa 10: em seguida, execute as mesmas etapas para cada programa que tenha um impacto de inicialização maior
Passo 11: Toque em OK> finalmente clique em Reiniciar
Método 4: Desativar a sobreposição em outros programas
Vários usuários alegaram que conseguiram corrigir o erro desativando o Overlay nos programas, por isso também sugerimos que você faça isso. E sugerimos evitar qualquer aplicativo de sobreposição, mesmo o do aplicativo de desktop da EA.
Método 5: Certifique-se de que seu sistema atende aos requisitos mínimos
Você precisa garantir que seu PC atenda aos requisitos mínimos para jogar o jogo. Basicamente significa que se o seu PC é compatível com o jogo ou não. Por isso, listamos as especificações do jogo, você pode conferir:
Requisitos mínimos para jogar o jogo:
Memória de vídeo: 4 GB
Placa de vídeo (NVIDIA): Nvidia GeForce GTX 1050 Ti
Placa de vídeo (AMD): AMD Radeon RX 560
DirectX: 12
Requisitos de conexão online: 512 KBPS ou conexão de Internet mais rápida
Espaço no disco rígido: 100 GB
SO: Windows 10 de 64 bits
CPU (AMD): AMD Ryzen 5 1600
CPU (Intel): Core i5 6600K
RAM: 8GB
Se o seu computador não atender aos requisitos mínimos do sistema para jogar, você precisará atualizar sua máquina para executar o jogo sem problemas.
Método 6: Verificar atualizações
A maioria dos problemas podem ser resolvidos apenas atualizando o jogo. Sempre sugerimos que nossos usuários usem a versão de atualização do jogo, portanto, verifique se há atualizações para o jogo.
Depois de atualizar o jogo, sugerimos que você atualize seu PC e, para isso, basta pressionar as teclas do Windows, selecionar Windows e navegar para atualizar. E se você encontrar alguma atualização, faça o download e instale-a.
Método 7: Aumente a VRAM
Alguns dos usuários alegaram que conseguiram superar o problema aumentando a VRAM. Por isso, sugerimos que você experimente este método.
Veja como:

Passo 1: Pressione o botão do logotipo do Windows e digite “configurações avançadas do sistema”
Etapa 2: toque em Exibir configurações avançadas do sistema
Passo 3: Toque em Configurações>guia Avançado>Alterar
Etapa 4: Em seguida, desmarque a caixa ao lado de Gerenciar automaticamente o tamanho do arquivo de paginação para todos os drivers
Etapa 5: selecione a unidade onde você instalou o Windows
Etapa 6: toque no botão de opções ao lado de Tamanho personalizado e digite 4096 na caixa de texto do tamanho inicial (MB) e tamanho máximo (MB)
Etapa 7: toque em Definir> e clique em OK para salvar as alterações
Passo 8: Por fim, reinicie o computador e o jogo.
Método 8: feche outros aplicativos
Uma das principais razões para enfrentar o erro de menção acima são aplicativos desnecessários em execução em segundo plano. Portanto, você precisa fechar os aplicativos em execução desnecessariamente em segundo plano durante o jogo. Para fazer isso, você precisa retirar o Gerenciador de Tarefas (CTRL + SHIFT + ESC). Na guia processos, encontre o processo dos aplicativos em execução em sua máquina e toque no botão Finalizar tarefa na parte inferior.
Método 9: Repare os arquivos do jogo
Se você ainda está lutando com o erro de menção acima, sugerimos que você repare os arquivos do jogo, como afirmamos anteriormente que você pode ficar com o erro de menção acima se os arquivos do jogo estiverem corrompidos.
Você pode facilmente usar a opção de verificação de arquivos do jogo no Cliente Steam para corrigir arquivos corrompidos se estiver jogando Battlefield 2042 no Steam. Para isso, siga os passos de menção abaixo:
Etapa 1: Navegue até a Biblioteca de jogos e clique com o botão direito do mouse no jogo Battlefield 2042 no aplicativo Steam.
Etapa 2: toque em Propriedades> depois vá para a guia Arquivos locais
Etapa 3: selecione Verificar integridade dos arquivos do jogo
Se você estiver usando o aplicativo EA ou Origin, poderá executar uma solução semelhante clicando com o botão direito do mouse no bloco do jogo e usando a opção de reparo.
Siga as etapas de menção abaixo se estiver usando a Epic Games para jogar:
Passo 1: Primeiro feche o Battlefield 2042 (se estiver rodando)
Etapa 2: abra o Epic Game Launcher
Passo 3: Agora selecione Biblioteca no canto superior esquerdo
Etapa 4: clique nos três pontos abaixo do bloco do jogo
Etapa 5: selecione Verificar
Etapa 6: espere até que o processo termine> finalmente inicie o Battlefield 2042
Se o método acima não corrigir o problema, tente verificar se esvaziar o cache de download do iniciador pode ajudar.
Siga estas etapas para limpar o cache de download no Steam:
Passo 1: Primeiro abra o Steam
Passo 2: Toque em Steam no canto superior esquerdo
Passo 3: Em seguida, selecione Configurações
Passo 4: Depois disso, clique na guia Download
Passo 5: Por fim, clique no botão LIMPAR DOWNLOADING CACHE
Método 10: Atualizar drivers de GPU
Se nenhum dos métodos mencionados acima funcionar para você, sugerimos atualizar o driver gráfico no computador Windows e garantir a instalação da versão mais recente do patch. Siga as etapas de menção abaixo para prosseguir:
Passo 1: No seu teclado, pressione as teclas Win + X para abrir o Menu de Link Rápido
Etapa 2: clique em Gerenciador de dispositivos na lista> clique duas vezes em adaptadores de vídeo
Passo 3: Em seguida, clique com o botão direito do mouse na placa gráfica dedicada que você está usando
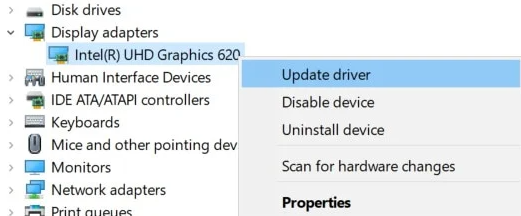
Etapa 4: selecione Atualizar driver>escolha Pesquisar automaticamente por drivers
Etapa 5: se houver uma atualização disponível, o sistema fará o download e a instalação automaticamente
Etapa 6: Por fim, reinicie o computador para aplicar as alterações
Como alternativa, você pode atualizar o driver automaticamente se não tiver habilidades técnicas. Esta é uma ferramenta profissional e atenderá a todos os requisitos relacionados ao driver do seu computador.
⇑Obtenha a ferramenta de driver aqui⇓
Solução instantânea para problemas do PC
Embora todos os métodos mencionados acima sejam bastante eficazes, às vezes precisamos de uma ferramenta automática. E é altamente recomendável que você tenha uma Ferramenta de Reparo do PC que verificará seu PC completamente e reparará os arquivos corrompidos e ausentes. Além disso, também protegerá sua máquina de vários problemas menores e maiores e, sem mencionar, também acelerará seu PC para obter um melhor desempenho.
⇑Obtenha a ferramenta de reparo do PC aqui⇓
Conclusão
Isso é tudo sobre Battlefield 2042 Preso na tela de carregamento. Espero que tenha gostado do blog e que tenha sido útil para você superar os problemas.