Os drivers de dispositivo são tão importantes para estabelecer a comunicação entre o hardware e o sistema operacional e, se esses drivers forem corrompidos por qualquer motivo, o hardware associado gerará problemas e parará de responder. É por isso que é imperativo atualizar os drivers em intervalos regulares de tempo. Mas e se os usuários ficarem presos ao Bluescreen depois de instalar os drivers do Windows 11/10, bem, vários usuários relataram esse erro após a instalação dos drivers. E de acordo com os relatórios, os usuários enfrentam esse problema durante o procedimento de inicialização, quando o PC executa uma tarefa específica ou quando está em modo inativo.
Se falarmos sobre os possíveis motivos, existem muitos fatores responsáveis por solicitar esse erro irritante na tela do usuário. Reunimos todos os possíveis culpados, você pode conferir abaixo:
Razão 1: Arquivos de sistema corrompidos
Razão 2: devido a drivers não verificados
Razão 3: Mudança recente de software
Razão 4: RAM com defeito
Razão 5: Atualização pendente do Windows
Razão 6: Drivers de GPU parcialmente incompatíveis
Como resolver a tela azul depois de instalar os drivers Windows 11/10
Método 1: Execute o Solucionador de problemas de hardware e dispositivo
Neste primeiro método, sugerimos que você execute o solucionador de problemas de hardware e dispositivo. Isso corrigirá as pequenas falhas do seu hardware.
Método 2: Instalar atualizações pendentes do Windows
Como mencionamos anteriormente, é provável que você enfrente o erro de menção acima devido ao Windows Update pendente e, para fazer o mesmo, siga as diretrizes de menção abaixo:
Etapa 1: pressione as teclas Windows + R juntas para abrir a caixa de diálogo Executar> e digite “ms-settings:windowsupdate” na caixa. A área Windows Update do aplicativo Configurações será exibida para você.
Etapa 2: se você não alterou as configurações do UAC, poderá receber uma solicitação solicitando sua permissão para continuar. Em seguida, toque em Sim indicará sua concordância com isso
Etapa 3: Agora selecione Verificar atualizações na opção à direita logo após iniciar a janela do Windows Update
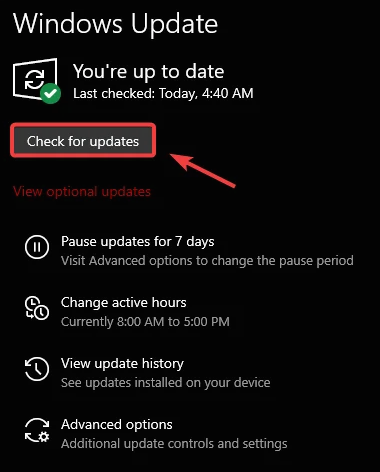
Etapa 4: selecione Instalar agora para iniciar uma instalação local quando o download da atualização for concluído> verifique se o problema foi corrigido reiniciando o computador.
Método 3: Desinstale o driver do driver do filtro de controle de largura de banda (se aplicável)
Vários usuários alegaram que conseguiram superar o erro mencionado acima apenas removendo o driver do filtro de controle de largura de banda.
Veja como:
Etapa 1: Para abrir a caixa de diálogo Executar, pressione as teclas Windows + R juntas>, na caixa exibida, digite ‘devmgmt.msc’ na caixa de texto e pressione Ctrl + Shift + Enter para abrir o Gerenciador de dispositivos
Etapa 2: uma vez solicitado pela janela do UAC, clique em Sim para conceder acesso de administrador> quando estiver no Gerenciador de dispositivos, role para baixo na lista de drivers e expanda o menu suspenso associado aos adaptadores de rede
Etapa 3: Depois de expandir com êxito os drivers de adaptadores de rede, percorra a lista e clique com o botão direito do mouse em Driver de filtro de controle de largura de banda
Etapa 4: no menu de contexto que acabou de aparecer, toque em Desinstalar dispositivo e confirme no próximo prompt clicando novamente em Desinstalar.
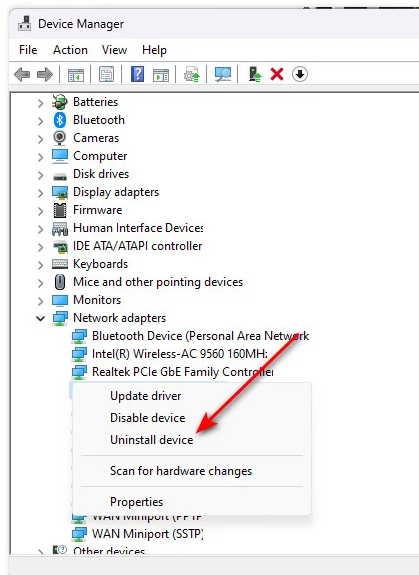
Etapa 5: Depois que o driver do filtro de controle de largura de banda for desinstalado, reinicie seu PC
Método 4: Usar a Restauração do Sistema
Ao usar a Restauração do sistema, você poderá retornar ao ponto em que o BSOD não estava ocorrendo se você começou a encontrar esse problema recentemente após instalar uma atualização de driver ou software.
Observação: observe que esta operação reverterá efetivamente a instalação do Windows 11 para o estado exato em que estava quando o instantâneo de restauração do sistema foi criado inicialmente. Isso produzirá um efeito em sua frota de drivers, programas instalados, jogos instalados e atualizações de sistema instaladas.
Para prosseguir siga os passos de menção abaixo:
Etapa 1: pressione as teclas Windows + R para abrir a caixa de diálogo Executar> digite “rstrui” na caixa de pesquisa e pressione a tecla Enter para abrir o menu Restauração do sistema
Passo 2: Depois de percorrer a tela inicial, depois de escolher Restauração do sistema, escolha Avançar para acessar a próxima opção.
Passo 3: Agora o próximo passo é começar marcando a caixa relevante> depois verificar as datas de cada ponto de restauração salvo na tela que aparece. Agora selecione um ponto de restauração que foi feito antes da ocorrência desse problema.
Observação: A restauração de pontos com mais de um mês deve ser evitada se você não quiser perder uma quantidade substancial de dados.
Etapa 4: Agora toque no botão Avançar para chegar à última escolha depois de garantir que o ponto de restauração adequado seja escolhido
Etapa 5: Neste ponto, a funcionalidade do utilitário está funcionando totalmente. Depois de clicar no botão Concluir, você deve aguardar o início do processo.
Nota: Reiniciar o aplicativo será necessário imediatamente após isso e aguarde a conclusão da inicialização depois de seguir as orientações.
Etapa 6: Agora tente abrir o menu de recuperação novamente assim que o computador inicializar
Método 5: Desativar a imposição de assinatura de motorista
Se você ainda estiver lutando com o Bluescreen depois de instalar os Drivers Windows 11/10, sugerimos que você desative a imposição de assinatura de driver.
Para isso, siga os passos de menção abaixo:
Passo 1: Pressione as teclas do Windows para iniciar o Menu e toque no ícone de desligamento> enquanto mantém a tecla Shift pressionada, toque em Reiniciar
Passo 2: Depois de fazer isso, seu sistema será reiniciado diretamente no menu de recuperação, agora espere que isso aconteça
Passo 3: Quando estiver no Modo de Recuperação, toque em Opções Avançadas e Configurações de Inicialização no submenu que acabou de aparecer.
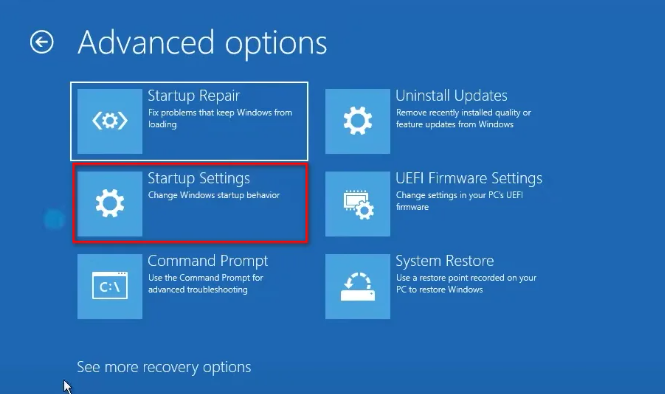
Etapa 4: Para inicializar no menu Configurações de inicialização, toque no botão Reiniciar novamente e espere que isso aconteça
Passo 5: Em seguida, pressione as teclas num 7 ou as teclas F7 para inicializar seu PC com Windows 11 com a opção de imposição de assinatura de driver ativa> Agora espere até que seu PC inicialize com esta opção de segurança desativada e verifique se o problema foi resolvido.
Método 6: Reparar arquivos do sistema
Se nenhum dos métodos mencionados acima funcionar para você, sugerimos que você repare os arquivos do sistema usando as ferramentas de utilitário SFC e DISM.
Como alternativa, você também pode usar uma ferramenta de reparo automática do PC para verificar os repositórios do sistema. Esta é uma ferramenta especializada que não apenas reparará os arquivos corrompidos do sistema, mas também protegerá seu sistema de vários problemas de funcionamento do Windows.
⇑Obtenha uma ferramenta de reparo de PC⇓
Bem, isso é tudo sobre o Bluescreen depois de instalar os Drivers Windows 11/10. Se você gostou do blog, continue visitando o site para mais blogs úteis.