Vários usuários alegaram que a roda de rolagem não funciona no Chrome e também relataram que a rolagem estava funcionando perfeitamente em outros navegadores, mas as rodas de rolagem de repente param de funcionar no navegador Chrome, o que é extremamente estranho. Se você também estiver procurando por um guia de solução de problemas para superar a situação, continue rolando o artigo até conseguir superar o problema.
E se falarmos sobre os motivos responsáveis por esse problema, existem vários fatores que provocam o problema, como rolagem suave ativada no Chrome, extensões, configurações do navegador mal configuradas e drivers desatualizados. Depois de pesquisar muito sobre o problema, selecionamos algumas medidas eficazes para resolver o problema. Então, sem mais delongas, vamos começar com a discussão.
Como resolver a roda de rolagem não funciona no Chrome
Método 1: Desative a rolagem suave no Chrome
Como mencionamos anteriormente, é provável que você enfrente o problema da menção acima se tiver ativado a rolagem suave no Chrome. Portanto, sugerimos que você desative esse recurso seguindo as diretrizes de menção abaixo:
Etapa 1: primeiro inicie o Google Chrome e digite chrome://flags na barra de endereço e pressione Enter> digite Rolagem suave na barra de pesquisa e a opção deve ser destacada> Agora clique no menu suspenso e escolha Desativado
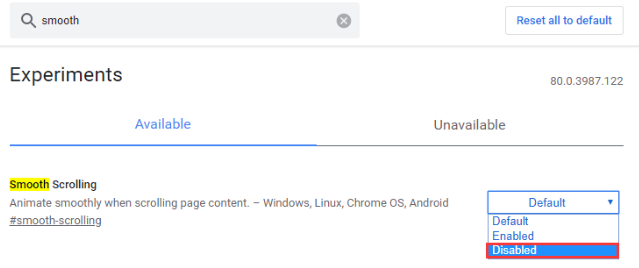
Etapa 2: agora reinicie o Chrome e veja se o problema foi resolvido ou não
Método 2: Ativar e desativar a rolagem do Windows inativo
Também é um dos métodos eficazes para superar o problema da menção acima e, para isso, siga as diretrizes de menção abaixo:
Etapa 1: navegue até Iniciar> Configurações> Dispositivos> Mouse e localize a opção Rolar janelas inativas quando eu passar o mouse sobre elas e desativá-la
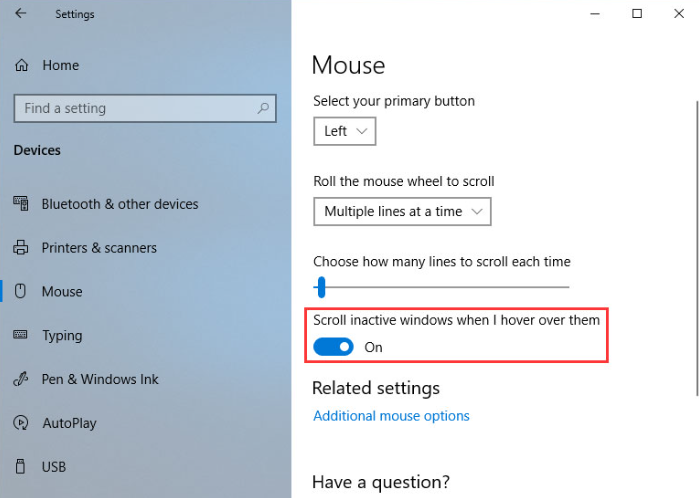
Etapa 2: aguarde um pouco e habilite-o> repita esta ação 3 ou 4 vezes e veja se o problema foi resolvido ou não
Método 3: ativar a rolagem universal
Vários usuários alegaram que habilitar a rolagem universal resolve seu problema. E este método é apenas para laptops Lenovo. Se você estiver usando esses laptops, siga as etapas abaixo mencionadas:
Passo 1: Antes de tudo, abra o Painel de Controle no Windows e visualize todos os itens por ícones grandes> Agora clique em Mouse e navegue até Lenovo> Propriedades Avançadas
Etapa 2: agora vá para a roda para garantir que a opção Ativar rolagem universal esteja selecionada> agora escolha Exceções e adicione o Chrome à lista de exceções
Método 4: Desative as extensões do Google Chrome
É provável que você enfrente o problema da menção acima por causa de uma extensão específica, portanto, você pode facilmente superar o problema apenas desativando as extensões do Google Chrome.
Veja como:
Etapa 1: abra o Google Chrome, insira chrome://extensions na barra de endereço e pressione a tecla Enter> Agora localize a extensão que foi adicionada recentemente e clique no botão Remover ou desative esta extensão alternando a alternância.
Método 5: reinstale o Google Chrome
Se você ainda está lutando com a roda de rolagem não funcionando no Chrome, sugerimos que você reinstale o Google Chrome. Ele irá corrigir todas as falhas do seu navegador.
Veja como:
Passo 1: Clique no Menu Iniciar e abra o Painel de Controle procurando por ele simplesmente clicando com a Janela do Menu Iniciar aberta> Sob o Painel de Controle, selecione a opção Visualizar como: Categoria no canto superior direito da janela do Painel de controle e clique em Desinstale um programa na seção Programas
Etapa 2: Se você estiver usando o aplicativo Configurações, clicar em Aplicativos deve abrir imediatamente uma lista de todos os programas instalados em seu sistema, portanto, aguarde um pouco para que ele seja carregado.
Passo 3: Em seguida, localize o Google Chrome no Painel de Controle ou Configurações e toque em Desinstalar/Reparar. Siga as instruções que aparecem depois para desinstalá-lo completamente
Passo 4: Uma vez feito, baixe a versão mais recente do Google Chrome. Baixe o arquivo de configuração, execute-o na pasta Downloads e siga as instruções na tela.
Método 6: Restaurar o Chrome para as configurações padrão
Se nenhum dos métodos mencionados acima funcionar para você, sugerimos que você restaure o Chrome para as configurações padrão.
Veja como:
Etapa 1: primeiro inicie o Google Chrome, toque no menu de três pontos verticais e clique em Configurações> Clique em Avançado, escolha Restaurar configurações para seus padrões originais na seção Redefinir e limpar e clique em Redefinir configurações
Passo 2: Uma vez feito, reinicie o seu PC e veja se o problema foi resolvido ou não.
Isso é tudo, pessoal! Assumimos que você gostou do blog.