Resolução Personalizada é um pequeno utilitário freeware que pode ser usado para ajustar suas placas gráficas NVIDIA e AMD para criar resoluções mais altas e você pode definir facilmente sua resolução personalizada usando a tela do Painel de controle NVIDIA. Mas alguns usuários enfrentaram dificuldades ao alterar essas configurações usando o Painel de controle da NVIDIA, pois relataram que a resolução personalizada da NVIDIA está esmaecida no Painel de controle da NVIDIA. E esse obstáculo acaba impedindo que eles melhorem sua resolução enquanto executam tarefas com uso intensivo de gráficos. Então, aqui neste artigo, vamos compartilhar algumas dicas eficazes para superar a situação. Se você também é um desses milhares de usuários, continue rolando o blog até conseguir ter o problema.
Como resolver a resolução personalizada da NVIDIA está esmaecida no painel de controle da NVIDIA
Bem, este não é um problema tão grande para lidar, você pode resolver facilmente o problema seguindo as sugestões abaixo mencionadas.
Método 1: Desative o recurso Snap to
O relatório diz que o recurso Snap to não é muito favorável à Super Resolução Dinâmica. Portanto, sugerimos que você desative o recurso Snap to.
Veja como:
Etapa 1: no teclado, pressione as teclas Windows + R juntas para abrir a caixa de diálogo Executar> digite main.cpl na caixa e pressione a tecla Enter
passo 2: Assim que chegar às Propriedades do Mouse, vá para as “Opções do Ponteiro” > Em seguida, vá para o recurso “Ajustar para” e, em seguida, desmarque a opção “Mover ponteiro automaticamente para o botão padrão em uma caixa de diálogo“
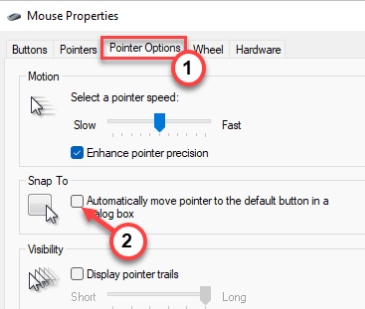
Passo 3: Por fim, toque em “Aplicar” e “OK” para salvar as alterações nas configurações do mouse
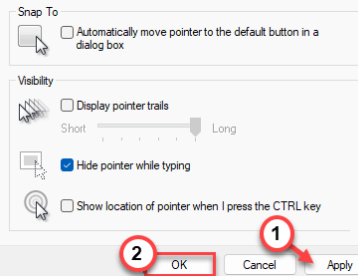
Agora basta voltar ao Painel de controle da NVIDIA e tentar alternar as configurações de resolução personalizadas
Método 2: use as propriedades de exibição
Vários usuários alegaram que o uso dos adaptadores de vídeo resolveu o problema, então sugerimos que você use isso para ajudar a si mesmo.
Veja como:
Passo 1: Antes de tudo, abra as Configurações no seu computador pressionando as teclas Windows + I juntas
Passo 2: Quando aparecer, vá para as Configurações do “Sistema”> e clique na opção “Exibir” no painel direito
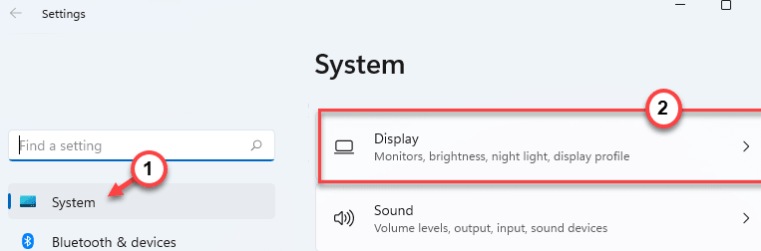
Etapa 3: agora, nas configurações de exibição no painel direito, clique em “Exibição avançada”> toque em “Propriedades do adaptador de exibição para exibição 1” para editar as configurações por conta própria
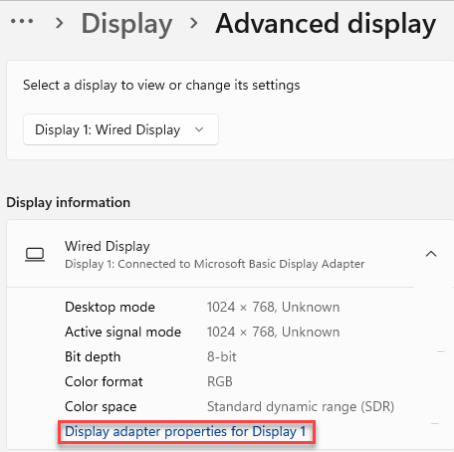
Etapa 4: vá para a guia “Adaptador”> clique na opção “Listar todos os modelos” para explorar todos os modos de exibição possíveis
Passo 5: Aqui você verá todos os formatos de exibição que sua placa gráfica suporta em uma lista> Selecione o formato de exibição desejado e clique em OK
Etapa 6: Observe que a resolução da tela não terá efeito, a menos que você toque em “Aplicar” e “OK”
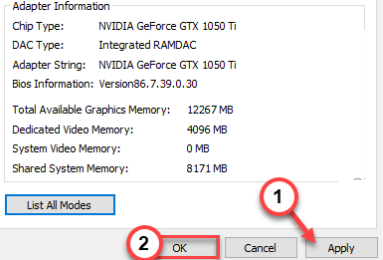
Método 3: não disponível acima de um limite
Se você já estiver usando o sistema na resolução mais alta suportada pelo seu sistema, não poderá usar o recurso Resolução Dinâmica em seu computador. E ele aparecerá como acinzentado.
Por exemplo: Caso sua tela suporte resolução 4k no máximo ou 3480*2160. Portanto, se você já configurou o monitor para 3480*2160, as configurações de resolução personalizadas ficarão acinzentadas.
Isso é tudo sobre NVIDIA A resolução personalizada está acinzentada no NVIDIA Control Panel. Se você gostou do blog, continue visitando o site para mais artigos úteis.