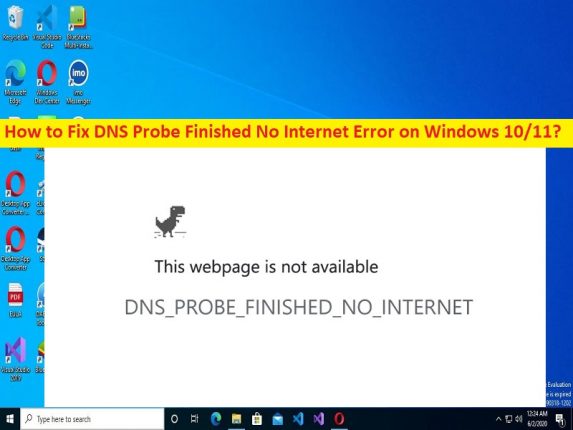
O que é o erro ‘DNS Probe Finished No Internet’ no Chrome no Windows 10/11?
O erro ‘DNS Probe Finished No Internet Error’ ou ‘DNS_PROBE_FINISHED_NO_INTERNET’ é um erro comum que geralmente ocorre em navegadores como o Google Chrome quando você tenta acessar um site ou determinados sites. Esse problema indica que você não consegue visitar um site ou determinados sites no navegador do seu computador Windows. Antes de solucionar o problema, você deve tentar atualizar a página da Web pressionando a tecla ‘F5’ no teclado ou pressionando o ícone ‘Atualizar’ ao lado do nome do site na barra de URL e verifique se o site carrega corretamente.
Os possíveis motivos por trás do problema podem ser o cache corrompido do navegador, configurações de rede corrompidas ou mal configuradas, driver do adaptador de rede desatualizado e outros problemas. Esse problema pode ocorrer devido a alguns problemas no próprio computador, como driver de rede corrompido/desatualizado, sistema operacional Windows desatualizado e outros problemas. Se você está enfrentando o mesmo problema e procurando maneiras de corrigi-lo, você está no lugar certo para a solução. Vamos iniciar a discussão.
Como corrigir o erro DNS_PROBE_FINISHED_NO_INTERNET Chrome no Windows 10/11?
Método 1: Corrija o erro DNS_PROBE_FINISHED_NO_INTERNET com ‘Ferramenta de reparo do PC’
‘PC Repair Tool’ é uma maneira rápida e fácil de encontrar e corrigir erros de BSOD, erros de DLL, erros de EXE, problemas com programas/aplicativos, infecções por malware ou vírus no computador, arquivos do sistema ou problemas de registro e outros problemas do sistema com apenas alguns cliques .
⇓ Obtenha a ferramenta de reparo do PC
Método 2: limpar o cache do navegador
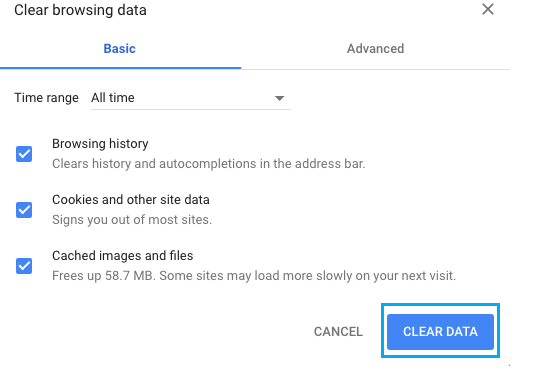
Você pode limpar o cache do navegador para limpar o cache corrompido e corrigir o problema.
Etapa 1: abra seu navegador como o Google Chrome e pressione as teclas ‘CTRL + SHIFT + DELETE’ no teclado para abrir a guia/página ‘Limpar dados de navegação’
Etapa 2: selecione ‘All Time’ no menu suspenso ‘Time Range’, marque a caixa de seleção relacionada ao cache e aos cookies e, em seguida, pressione o botão ‘Clear Data’ e confirme a limpeza dos dados. Feito isso, reinicie o navegador e verifique se o problema foi resolvido.
Método 3: Verifique sua conexão com a Internet
Esse problema pode ocorrer devido a algum problema com sua conexão com a Internet. Você pode corrigir o problema de rede redefinindo ou reiniciando seu dispositivo de rede, como roteador, modem ou dispositivo WiFi, para corrigir o problema e, em seguida, verifique se funciona para você.
Método 4: Atualizar o driver do adaptador de rede
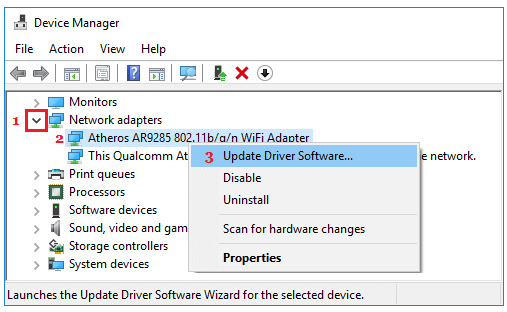
A atualização do driver do adaptador de rede para a versão mais recente e compatível pode resolver o problema.
Etapa 1: abra o aplicativo ‘Gerenciador de dispositivos’ no Windows PC através da caixa de pesquisa do Windows e expanda a categoria ‘Adaptadores de rede’
Etapa 2: encontre e clique com o botão direito do mouse em seu adaptador de rede e selecione ‘Atualizar driver’ e siga as instruções na tela para concluir a atualização. Quando terminar, reinicie o computador e verifique se o problema foi resolvido.
Baixe ou reinstale a atualização do driver do adaptador de rede no Windows PC [Automaticamente]
Você também pode tentar atualizar todos os drivers do Windows, incluindo o driver do adaptador de rede, usando a Ferramenta de atualização automática de driver. Você pode obter esta ferramenta através do botão/link abaixo.
⇓ Obtenha a ferramenta de atualização automática de driver
Método 5: Redefinir o adaptador de rede ou executar a redefinição do Winsock
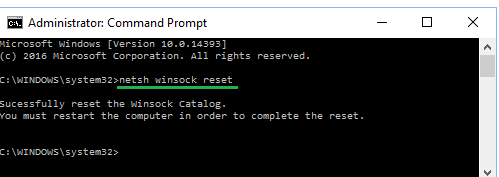
Etapa 1: digite ‘cmd’ na caixa de pesquisa do Windows e pressione as teclas ‘CTRL + SHIFT + ENTER’ no teclado para abrir ‘Prompt de comando como administrador’
Passo 2: Digite o comando ‘netsh winsock reset’ e pressione a tecla ‘Enter’ para executar. Uma vez executado, reinicie o computador e verifique se o problema foi resolvido.
Método 6: Esvazie o DNS e redefina o IP
Outra maneira de corrigir o problema é executar a limpeza do DNS e a redefinição do IP no computador.
Etapa 1: abra o ‘Prompt de comando como administrador’ usando o método acima
Passo 2: Digite o comando ‘ipconfig/flushdns’ e pressione a tecla ‘Enter’ para executar. Agora, execute os comandos ‘netsh in tip reset’ e ‘ipconfig /release’ da mesma maneira
Passo 3: Uma vez executado, reinicie o computador e verifique se o problema foi resolvido.
Método 7: Desabilitar servidores proxy
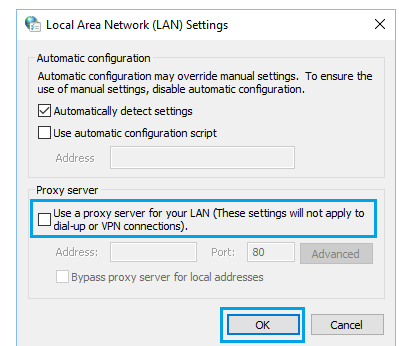
Passo 1: Pressione as teclas ‘Windows + R’ no teclado, digite ‘inetcpl.cpl’ na janela ‘Executar’ e pressione o botão ‘Ok’ para abrir a janela ‘Propriedades da Internet’
Passo 2: Clique na guia ‘Conexões’ e clique no botão ‘Configurações da LAN’
Etapa 3: desmarque a caixa de seleção ‘Usar um servidor proxy para sua LAN’ e clique no botão ‘Aplicar> Ok’ para salvar as alterações e, uma vez feito, verifique se o problema foi resolvido.
Método 8: Altere o servidor DNS no computador
Você pode alterar o servidor DNS nas configurações do seu computador para corrigir.
Etapa 1: abra o aplicativo do painel de controle ‘Rede e Internet’ no Windows PC através da caixa de pesquisa do Windows e vá para ‘Alterar configurações do adaptador’
Passo 2: Clique com o botão direito do mouse no seu adaptador de rede e selecione ‘Propriedades’. Selecione ‘Protocolo de Internet versão 4 (TCP/IPv4)’ e clique em ‘Propriedades’
Etapa 3: selecione o campo ‘Usar os seguintes endereços de servidor DNS’ e digite ‘8.8.8.8’ e ‘8.8.4.4’ no campo do servidor DNS preferencial e alternativo e, em seguida, pressione o botão ‘Aplicar > Ok’ para salvar as alterações. Feito isso, reinicie o computador e verifique se o problema foi resolvido.
Conclusão
Espero que este post tenha ajudado você em Como corrigir o DNS Probe Finished No Internet Error Chrome no Windows 10 com maneiras fáceis. Você pode ler e seguir nossas instruções para fazê-lo. Isso é tudo. Para quaisquer sugestões ou dúvidas, por favor escreva na caixa de comentários abaixo.