A criação de senhas é um dos principais recursos de qualquer dispositivo para proteger esse dispositivo específico contra acesso não autorizado. Usamos senhas em quase todos os dispositivos que usamos como PC, Laptop Smartphone e Wi-Fi. E a melhor parte é que o iPhone armazena a senha de uma rede Wi-Fi à qual você se conectou e, uma vez conectado a uma rede Wi-Fi com senha, não precisamos digitar a senha toda vez que usarmos a mesma rede, a menos que a senha é alterada.
No entanto, uma vez conectado, nosso iPhone não permite visualizar a senha em nosso dispositivo, mas e se precisarmos visualizar a senha porque na verdade não sabemos a senha. Se você também está no mesmo dilema, não entre em pânico, você chegou ao lugar certo. Aqui neste artigo, ensinaremos como visualizar a senha do Wi-Fi no iPhone 14. Portanto, sem mais delongas, vamos começar a discussão.
Método 1: Ver senhas de Wi-Fi no iPhone diretamente (iOS 16)
Bem, nas versões anteriores não havia como ver as senhas do Wi-Fi, mas com o iOS 16 mais recente, é possível fazer isso. Você pode visualizar facilmente as senhas de Wi-Fi salvas do iPhone diretamente, desde que tenha atualizado seu iPhone para o iOS 16.
Veja como:
Passo 1: Navegue até Configurações> WLAN e clique nos nomes de rede dos quais você deseja visualizar a senha.
Passo 2: Em seguida, clique em “Senha” e você precisa verificar digitando sua senha do iPhone ou usando o Face ID/Touch ID> Agora você verá a senha detalhada. Se quiser, pode copiá-lo
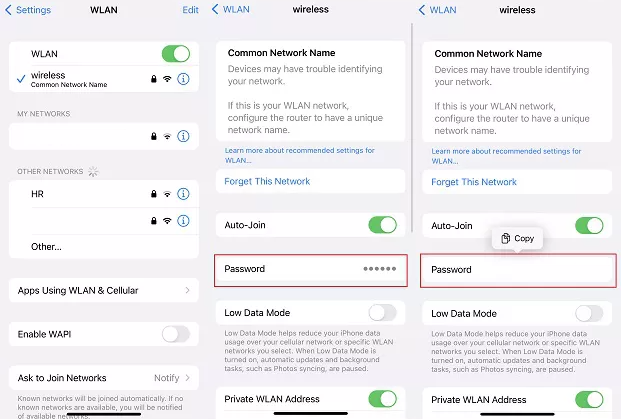
Método 2: Use o chaveiro do iCloud Mac para visualizar a senha do iPhone Wi-Fi
Você também pode usar o chaveiro do iCloud para visualizar a senha do Wi-Fi do iPhone. E para prosseguir você pode seguir as diretrizes de menção abaixo:
Passo 1: Primeiro, abra o aplicativo “Configurações” no iPhone e, em seguida, navegue até o iCloud e toque no chaveiro para ativar esse recurso> depois disso, faça login na mesma conta do iCloud no Mac e navegue até Menu Apple> Preferências do sistema e ID da Apple. Agora clique em iCloud à esquerda e selecione chaveiro.
Passo 2: Agora abra o Keychain Access App e digite o nome da rede Wi-Fi na caixa de pesquisa
Etapa 3: clique duas vezes no nome na lista e, em seguida, na nova janela solicitada, você precisa marcar a caixa de seleção ao lado da opção “Mostrar senha”

Etapa 4: Se você também definir uma senha no seu Mac, haverá uma janela pop-up solicitando que você digite a senha da conta de administrador e depois digite a senha e clique em OK
Passo 5: Agora você poderá ver a senha do Wi-Fi
Método 3: Encontre a senha do Wi-Fi iPhone com as configurações do roteador
As pessoas que estão usando os dispositivos iOS originais podem simplesmente encontrar o endereço IP do roteador Wi-Fi e visualizar a senha Wi-Fi salva com as configurações do roteador.
Para isso, siga os passos de menção abaixo:
Passo 1: Navegue até “Configurações” >”WLAN” e você poderá ver os nomes das redes. Escolha o ícone (i) próximo ao que você deseja obter a senha e copie o endereço IP do roteador
Passo 2: Agora abra seu Safari e digite o endereço IP para abrir a página do painel de login como abaixo

Passo 3: Então você pode fazer o login com o usuário e senha padrão. Se o administrador não funcionar, você também pode pesquisar no Google a senha com o nome do modelo de roteador específico.
Consultas relacionadas com frequência!
Como compartilhar a senha do Wi-Fi no iOS 11 e posterior?
Se você estiver usando o iOS 11 ou posterior, poderá compartilhar facilmente senhas de Wi-Fi com outros dispositivos Apple. Para usar este método, você deve garantir os seguintes pontos:
Ponto 1: o Bluetooth deve estar ativado em ambos os dispositivos
Ponto 2: Ambos os dispositivos devem executar o iOS 11 ou posterior
Ponto 3: O ID Apple de outro dispositivo deve ser adicionado em seus contatos
Depois de atender a todos os requisitos mencionados acima, siga as diretrizes para prosseguir:
Passo 1: Em primeiro lugar, coloque seu iPhone perto do iPhone/iPad do seu amigo> Agora no segundo dispositivo, tente se conectar à sua rede Wi-Fi
Passo 2: E quando “Share your Wi-Fi” aparecer na tela do seu iPhone, toque em “Share Password”> finalmente a senha do Wi-Fi será enviada para o dispositivo do seu amigo e ele será conectado com sucesso.
Bem, isso é tudo sobre Como visualizar a senha do Wi-Fi no iPhone 14, se você gostou do blog, continue visitando o site para mais blogs úteis.